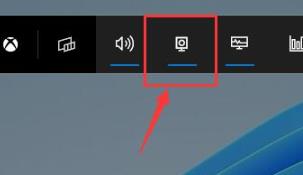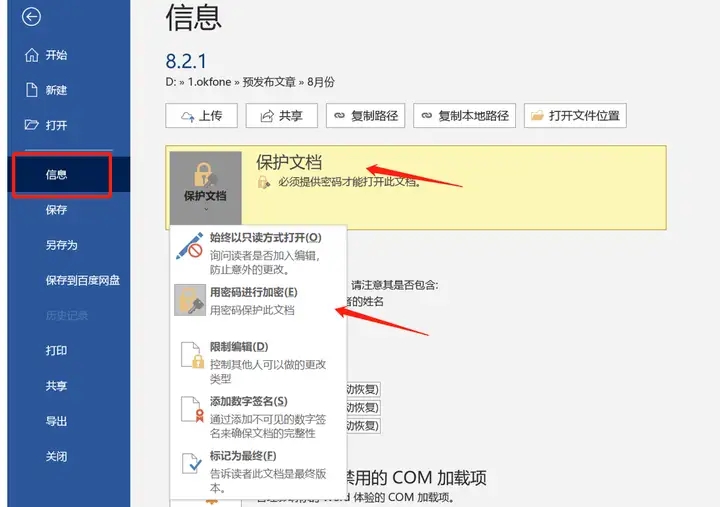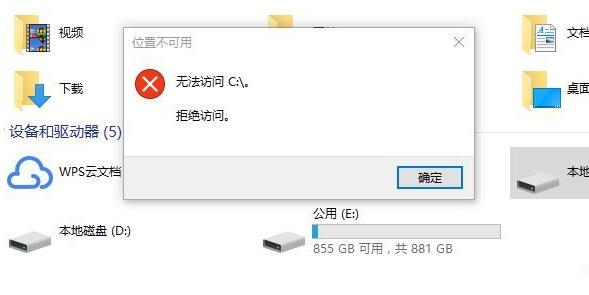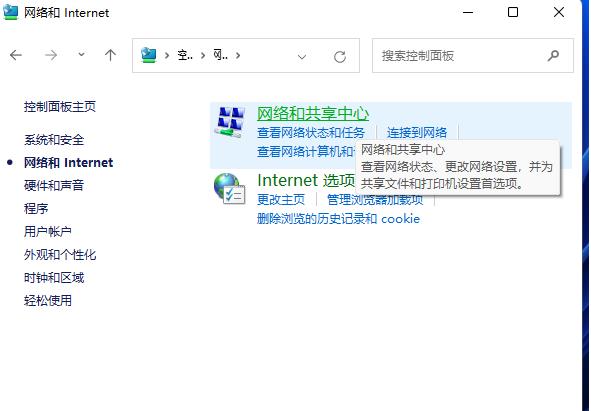Win10系统开启虚拟机Hyper-V功能的详细教程
Hyper-V虚拟机是微软的一款虚拟化产品,可以借助大家实现其它系统的操作,windows10系统当然也少不不了Hyper-V虚拟机功能。新手小白对win10操作界面不太熟悉,所以不知道虚拟机Hyper-V功能去哪里打开?针对此疑问,接下来就给大家介绍一下win10开启虚拟机Hyper-V功能的详细步骤。
具体方法如下:
1、将鼠标移至开始图标,单击右键(注意:是右键,不是左键!!!);
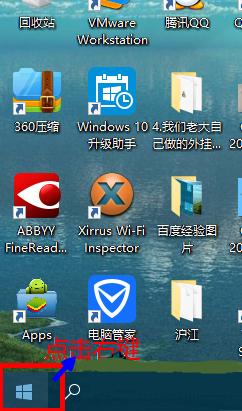
2、点击“控制面板”;
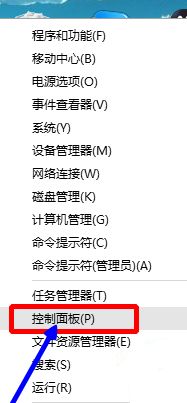
3、点击“程序”;
4、点击“启用或关闭windows功能”;
5、勾选“Hyper-V”,确定;
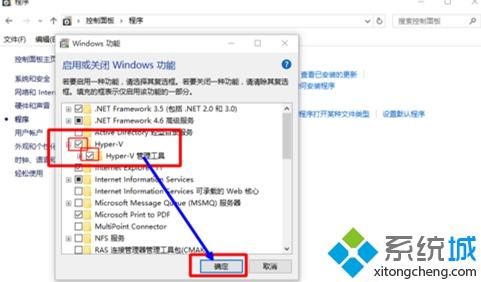
6、等待程序添加功能;
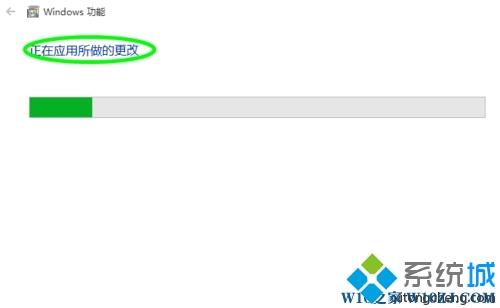
7、完成后,关闭,重启电脑;

8、重启后,点击“开始”(注意:这次是左键!),选择所有程序;
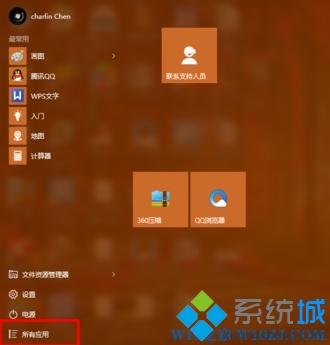
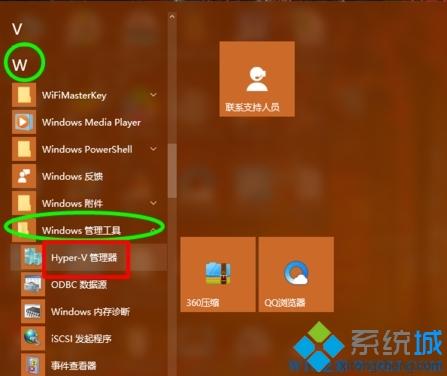
win10系统可以直接打开内置的Hyper-V虚拟机,有这方面有需求的小伙伴直接参考上文教程打开,简单又便捷!
相关教程:server2016虚拟机cpu虚拟化功能我告诉你msdn版权声明:以上内容作者已申请原创保护,未经允许不得转载,侵权必究!授权事宜、对本内容有异议或投诉,敬请联系网站管理员,我们将尽快回复您,谢谢合作!