win10怎么优化系统性能?win10优化系统性能的步骤
win10 64位系统运行一段时间后发现开机进系统的时间变慢了,有时还卡顿,鼠标都不听使唤的现象,那么应该如何合理的解决这些问题,采取优化系统性能是不错的办法,性能优化是在不影响系统运行正确性的前提下,让运行更加流畅。想要优化一下系统性能,但是却不知道怎么操作的小伙伴一起往下看。
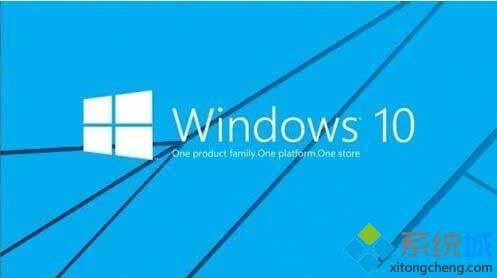
优化系统性能操作方法:
1、右键开始菜单--选择控制面板;如图所示:
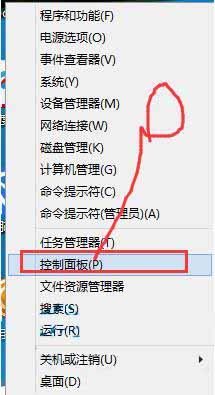
2、切换到大图标模式;如图所示:
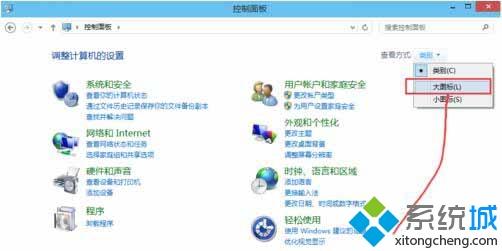
3、选择系统;如图所示:
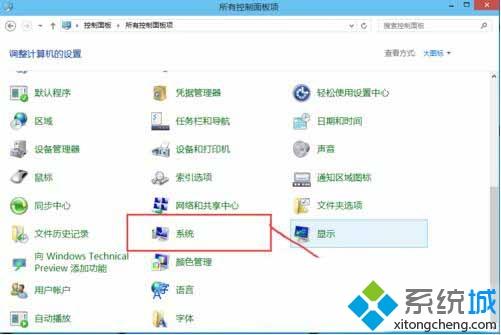
4、选择高级设置;如图所示:
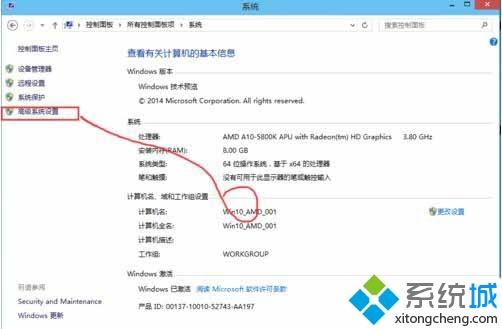
5、在性能选择这里点击设置;如图所示:
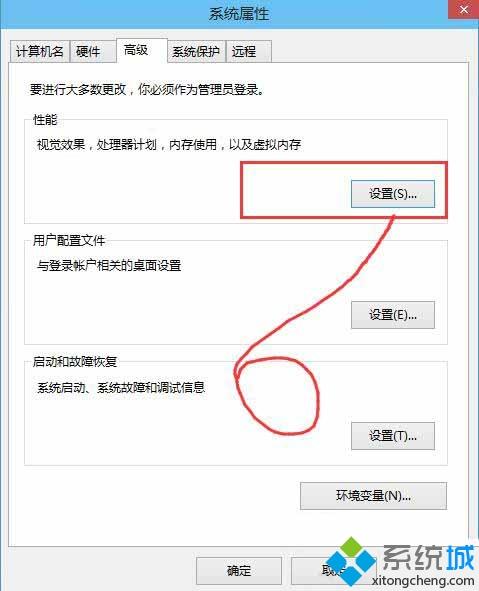
6、可以看到这里有4种设置模式;如图所示:
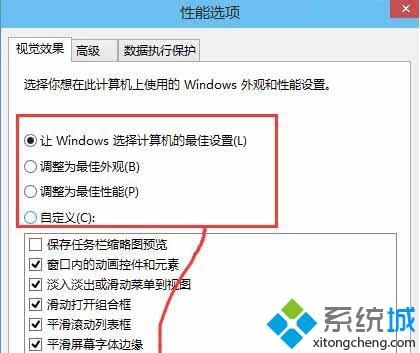
7、我们要设置为性能最佳模式;如图所示:
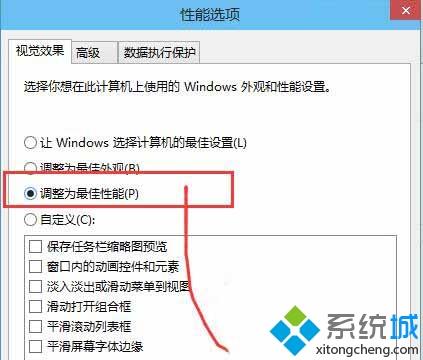
8、先点击应用,接着点击确定;如图所示:
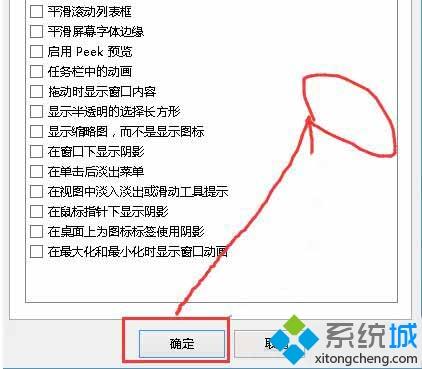
win10系统定期优化系统有利于加快运行速度,提升系统的流畅度,感兴趣的小伙伴可以试试!
我告诉你msdn版权声明:以上内容作者已申请原创保护,未经允许不得转载,侵权必究!授权事宜、对本内容有异议或投诉,敬请联系网站管理员,我们将尽快回复您,谢谢合作!










