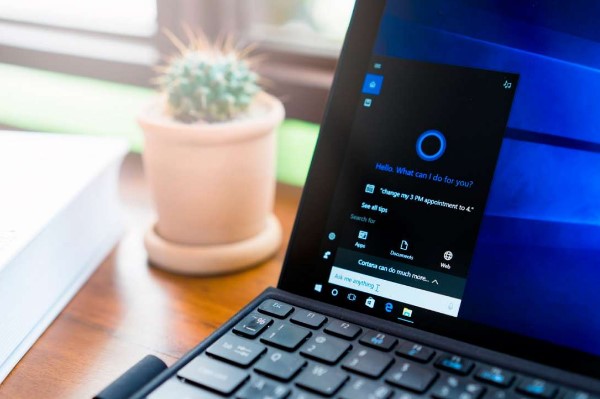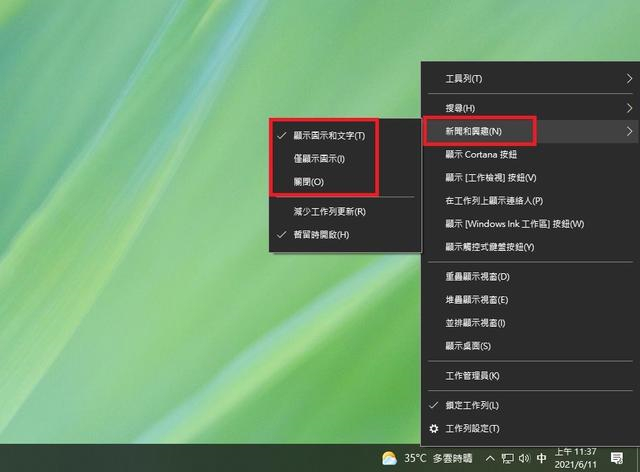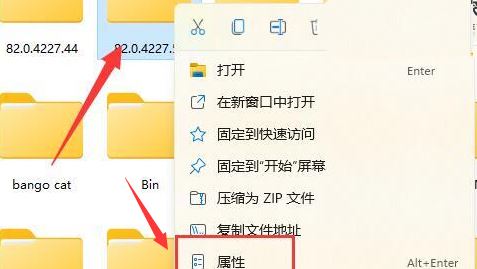win10系统怎么切换至虚拟桌面?Win10切换成虚拟桌面的方法
Windows10系统新功能虚拟桌面大家比较少接触,有了它能在一个屏幕上使用多个桌面,可以一边工作一边干其他事,受到广发用户们的好评。那么在Windows10系统下怎么样快速的切换多个桌面呢?新手用户对此操作都不熟悉,接下来为大家介绍介绍一下切换方法。
Win10虚拟桌面的切换方法:
1、先进入Win10系统的桌面,然后在桌面的任务栏中点击“Task View”图标。如图所示:
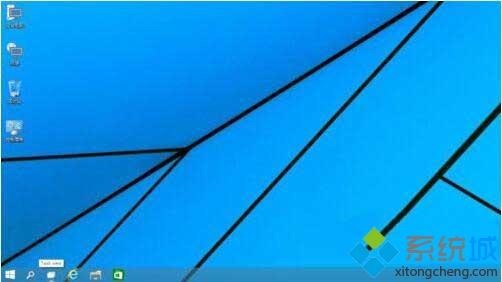
2、之后我们会看到添加桌面的按钮,点击添加桌面。如图所示:
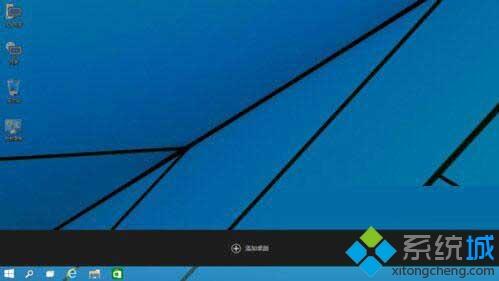
3、之后在预览窗口看到已经有两个桌面在显示了,然后我们可以在其中的一个桌面打开一个应用程序,同时在另一个桌面上打开另一个应用程序窗口。如图所示:
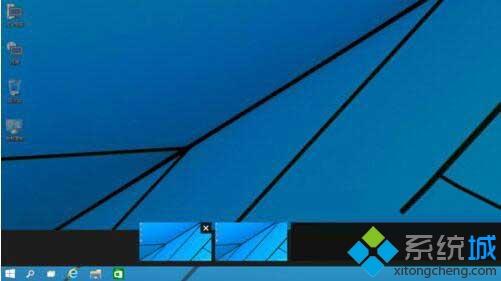
4、当我们用鼠标指向预览的虚拟桌面时,会显示当前桌面的缩略图,很方便我们的使用。如图所示:
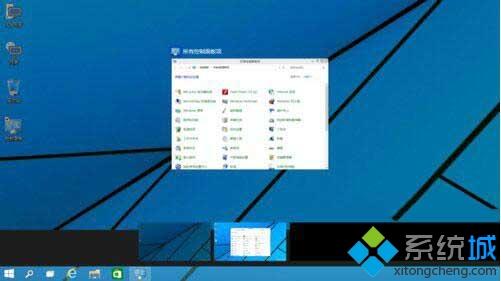
5、最后,如果你想删除当前创建的虚拟桌面,直接点击关闭按钮就可以方便的关闭当前的虚拟桌面了,大家赶快前去体验吧。如图所示:

很多新手用户之前并没有使用过win10的虚拟桌面,而切换桌面是最频繁的操作,不太清楚如何操作的小伙伴可以一起来试试。
我告诉你msdn版权声明:以上内容作者已申请原创保护,未经允许不得转载,侵权必究!授权事宜、对本内容有异议或投诉,敬请联系网站管理员,我们将尽快回复您,谢谢合作!