win10锁屏密码怎么取消_win10取消锁屏密码的方法介绍
win10锁屏密码怎么取消?在使用win10系统时有时可能会觉得设置锁屏密码过于麻烦了,想要取消。那我们要如何取消呢?如果你不知道的话,就往下看吧,下面小编就为大家分享了win10取消锁屏密码的方法。
取消方法如下:
1、首先,打开win10系统,然后在桌面左下角点击“开始”,在开始菜单中选择“设置”点击打开。
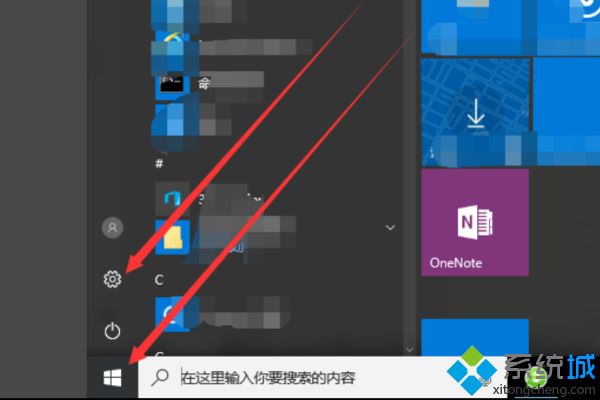
2、然后,在“设置”中选择“账户”,点击打开。
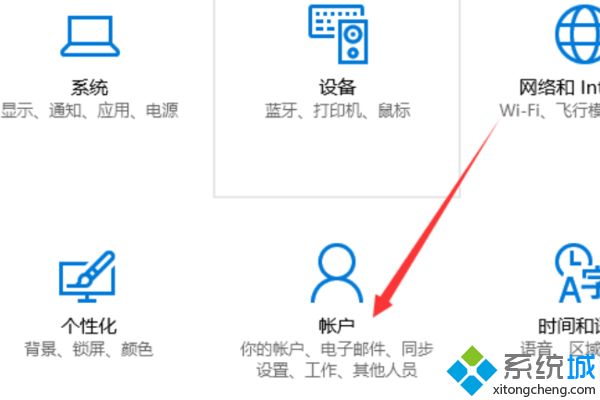
3、然后、在账户设置界面点击左侧菜单中“登录选项”。
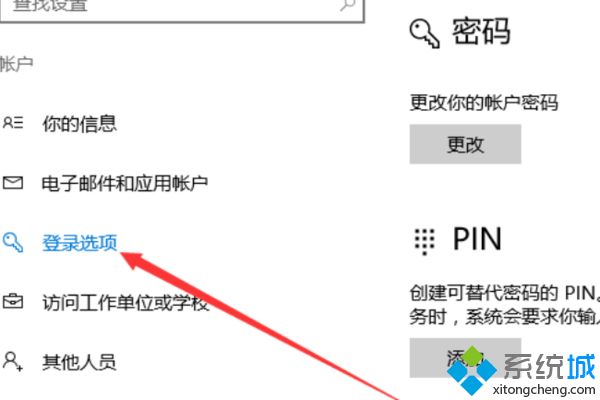
4、在右边窗口“密码”位置选择“更改”,点击打开。
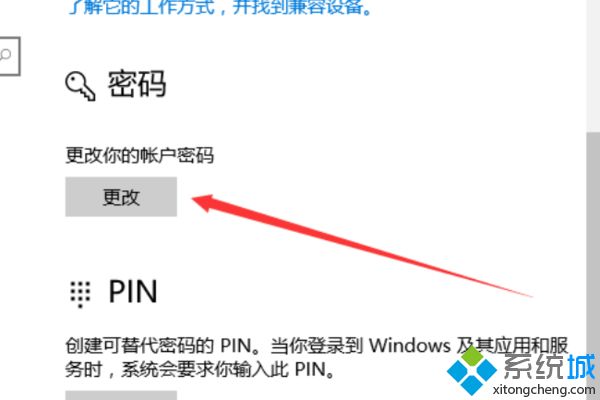
5、输入原始的锁屏PIN密码。
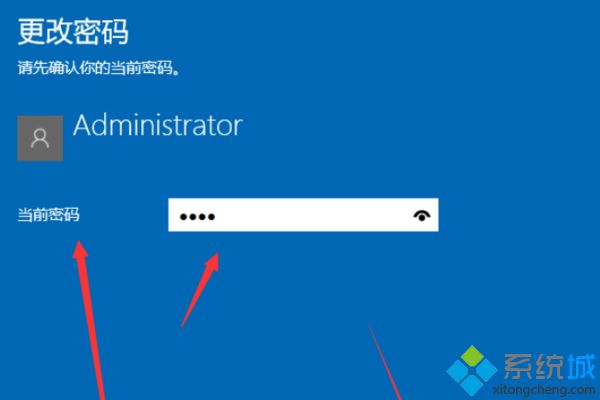
6、在新密码位置不要填写,直接点击下一步。
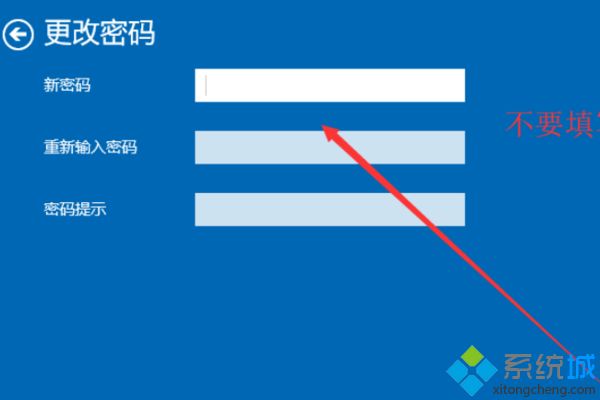
7、最后,win10微软账户锁屏密码取消成功,问题解决。
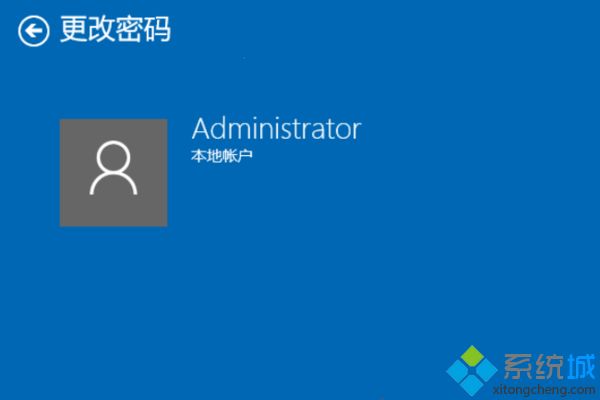
上面给大家介绍的就是win10锁屏密码怎么取消的方法啦。有需要的用户可以参考上面的步骤来解决哦。希望能帮助到你。
相关教程:取消正在打印的文件怎么取消酷我怎么取消缓存锁屏界面有广告怎么消除pin密码怎么取消锁屏黑屏我告诉你msdn版权声明:以上内容作者已申请原创保护,未经允许不得转载,侵权必究!授权事宜、对本内容有异议或投诉,敬请联系网站管理员,我们将尽快回复您,谢谢合作!










