w10如何设置默认输入法_教你w10设置默认输入法的方法步骤
有的用户在使用win10系统时,用不习惯系统本来自带的输入法,使用前都需要切换,这样比较麻烦。我们其实可以把自己最常用的输入法设置为默认,但w10如何设置默认输入法呢?下面小编就为大家整理了关于w10设置默认输入法的方法步骤。
方法步骤如下:
1、在Windows10系统桌面,我们右键点击左下角的开始按钮,在弹出的右键菜单中选择“设置”菜单项。
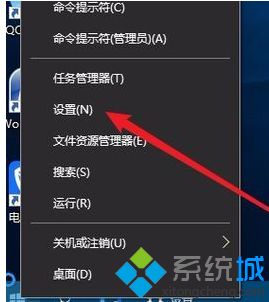
2、接下来在打开的Windows设置窗口中,我们点击“时间和语言”图标。
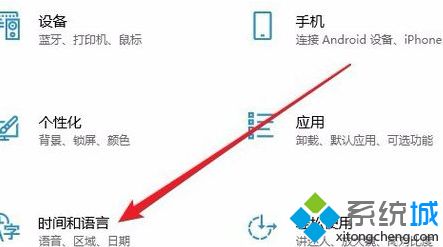
3、接下来就会弹出Windows10的日期和时间的窗口,在这里点击左侧边栏的“区域和语言”菜单项。
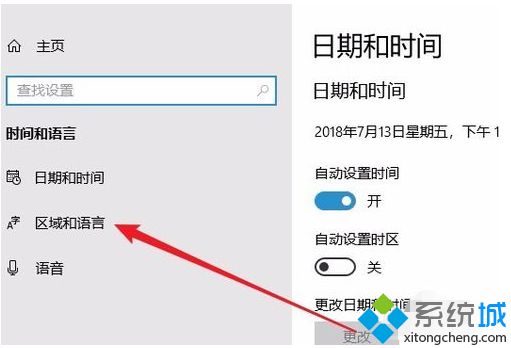
4、接下来在右侧的窗口中我们点击“高级键盘设置”快捷链接。
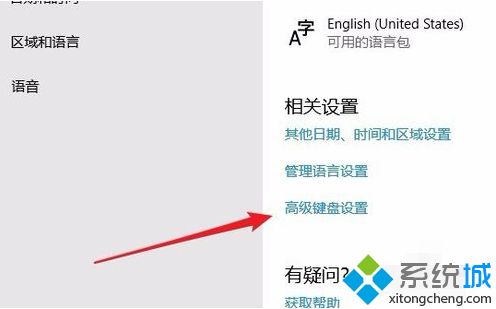
5、这时就会打开Windows10的高级键盘设置窗口,在窗口中点击替代默认输入法下面的下拉菜单按钮。
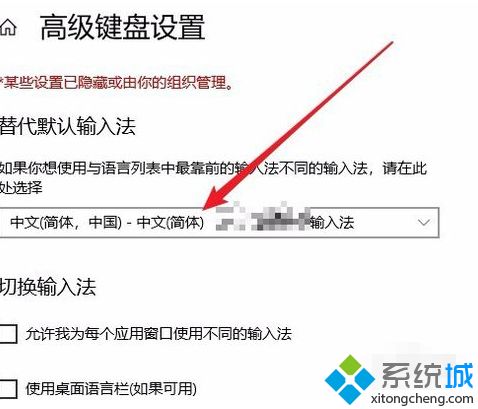
6、在弹出的下拉菜单中,我们点击选择自己想要设置默认输入法的菜单项就可以了。
上面就是关于w10设置默认输入法的方法步骤啦。如果你也需要设置,可以按照上面的步骤来哦。希望有帮助到你。
相关教程:w10默认账户密码w10自己做系统步骤为什么默认网关设置了会自己消失我告诉你msdn版权声明:以上内容作者已申请原创保护,未经允许不得转载,侵权必究!授权事宜、对本内容有异议或投诉,敬请联系网站管理员,我们将尽快回复您,谢谢合作!










