两台win10电脑如何共享文件夹?win10电脑共享文件夹的方法
两台win10电脑要互传文件最快的方法就是共享,不需要下载第三方软件。但是大多数人都不知道如何开启这个功能,网上讲解的方法比较笼统,针对此疑问,今天本文告诉大家两台win10电脑共享文件夹的方法。
具体方法如下:
第一步:点击此电脑。

第二步:右键单击你要共享的磁盘,右击、选择属性,如下图所示。
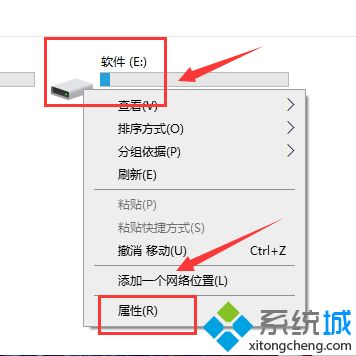
第三步:进入属性界面,点击共享选项卡,点击高级共享按钮,如下图所示
。
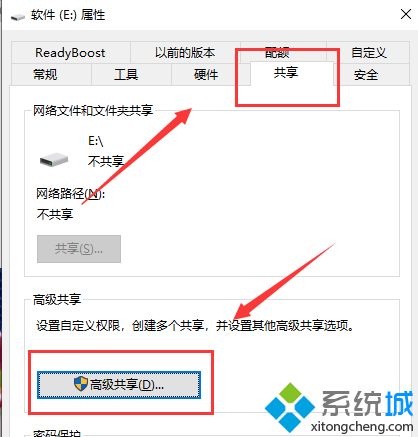
第四步:在高级共享界面,首先设定最大共享的用户数,然后点击下方的权限,如下图所示。
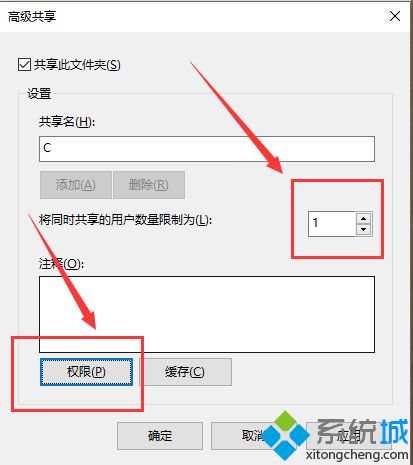
第五步:进入权限列表,勾选权限,点击应用、确定,
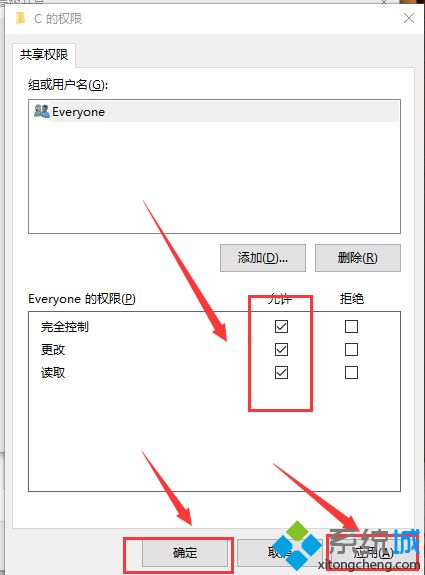
第六步:用网线直连两台电脑,或者登陆同一网络,在另一台电脑的网络就可以看到你共享的电脑了。
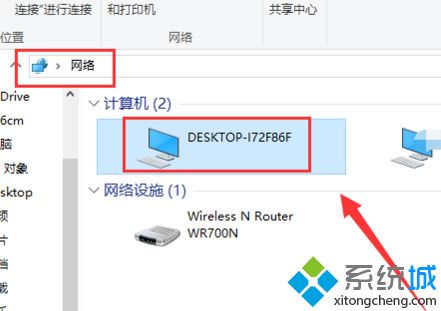
第七步:双击共享电脑,输入共享电脑的用户名和密码,登陆后就可以看到你共享的磁盘了。
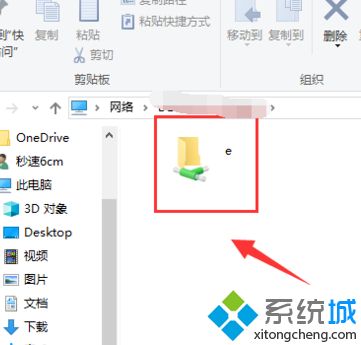
不少win10系统用户为了方便操作,都会建立文件夹共享,便于电脑之间相互共享文件,感兴趣的可以一起来试试。
相关教程:两台电脑怎样共享文件我告诉你msdn版权声明:以上内容作者已申请原创保护,未经允许不得转载,侵权必究!授权事宜、对本内容有异议或投诉,敬请联系网站管理员,我们将尽快回复您,谢谢合作!










