w10系统麦克风说不了话怎么办_解决win10麦克风用不了的方法
我们在使用win10系统一段时间后,电脑难免会出现各种问题,最近就有网友表示自己win1032位纯净版电脑出现了麦克风说不了话的情况,导致这种问题的原因有很多,下面小编就来给大家分享具体的解决办法。
解决方法如下:
一、首先检查话筒插孔与主机是否插正确,有很多人耳机线和话筒线与主机接反了,如果没有接反,建再次检查一下话筒是否坏了;
二、如果电脑的外放功能也没有声音,我们应使用金山卫士来检查声卡驱动程序是否正常;
1、打开金山卫士,在主界面上进入“重装系统”选项卡,进入左下角“其他功能”处的“装驱动”功能;
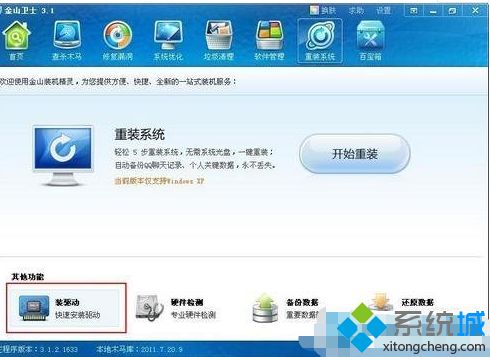
2、查看声卡驱动是否出现在存在问题的驱动设备栏。如果存在问题,点击右侧的“修复”按钮即可,“话筒不能说话”的问题一般就可以解决了。
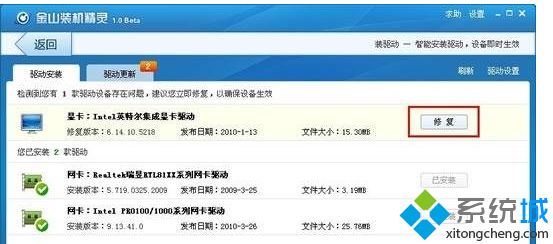
三、检查系统设置是否存在问题
1、双击屏幕右下角小喇叭;
2、点击左上方的选项--属性打开音量属性勾选麦克风后点确定;
3、将“音量控制”里的Microphone(麦克风)下面静音前面的对号去掉即可。
解决win10麦克风用不了的方法就为大家分享到这里啦,如果你的电脑也有同样的问题,可以试试上面的方法来解决哦。
相关教程:w10麦克风增强我告诉你msdn版权声明:以上内容作者已申请原创保护,未经允许不得转载,侵权必究!授权事宜、对本内容有异议或投诉,敬请联系网站管理员,我们将尽快回复您,谢谢合作!










