win10更新完黑屏怎么办_解决win10更新后黑屏进不去的办法
win10是大家都很喜欢的一个系统,但我们在使用时难免会出现一些问题,最近就有使用win10精简版系统的用户向小编反映说自己的电脑更新完出现了黑屏的情况,不知道怎么办很是苦恼。没关系,下面小编就来给大家分享解决win10更新后黑屏进不去的办法。
解决方法如下:
1、首先,用户开机进入系统时。长按电源键关机,重复3次左右,开机后出现高级恢复界面。
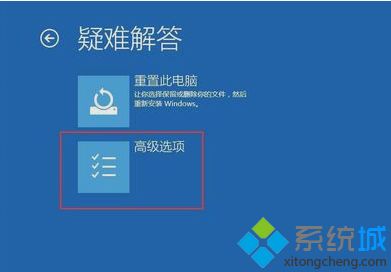
2、然后,点击疑难解答——高级选项——启动设置——重启,选择安装模式。
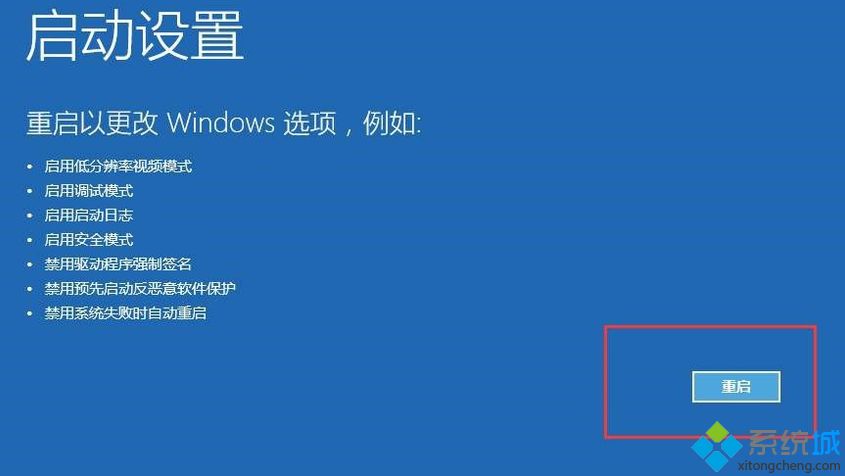
3、接下来,电脑进入安全模式后,干净启动的操作步骤如下:
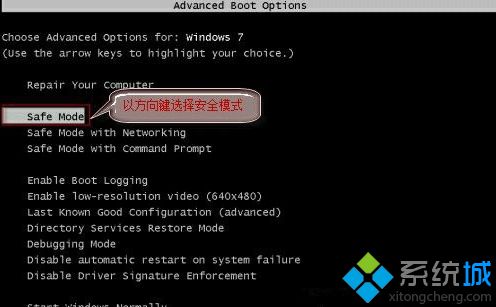
4、按“Win+R”打开“运行”窗口, 输入msconfig后回车,弹出系统配置对话框。

5、在“常规”标签页,单击“有选择的启动”,清除“加载启动项”上面的勾。在“服务”标签页,单击“隐藏所有Microsoft”服务,然后单击全部禁用。
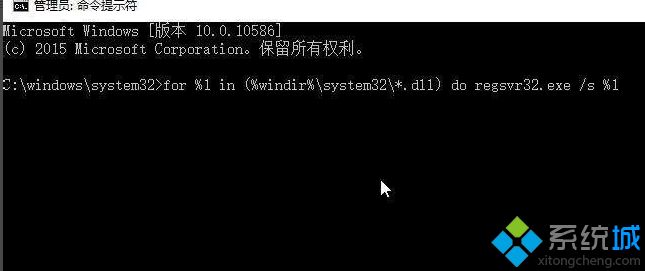
6、最后,切换到“启动”标签页,点击打开任务管理器——启动项——禁用。确定保存后,重新启动系统即可。
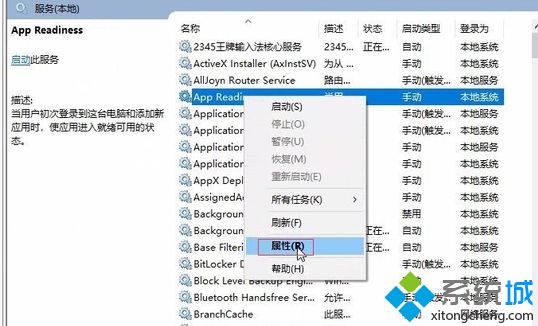
上面就是解决win10更新后黑屏进不去的办法啦,有出现同样问题的可以按照上面的方法来解决哦。
相关教程:杀戮空间黑屏进不去我告诉你msdn版权声明:以上内容作者已申请原创保护,未经允许不得转载,侵权必究!授权事宜、对本内容有异议或投诉,敬请联系网站管理员,我们将尽快回复您,谢谢合作!










