win10禁用数字签名怎么设置_win10设置数字签名永久禁用的办法【图文】
大家应该都知道我们在安装完win10专业版系统之后是需要安装相应的驱动,但是没有签名的驱动程序是不能使用的。所以win10禁用数字签名怎么设置呢?下面小编就来为大家分享关于win10设置数字签名永久禁用的办法。
设置方法如下:
1、按下win+i 组合键打开windows 设置,点击“更新和安全”。
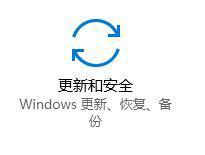
2、找到恢复,点击“高级启动”下的“立即重启”,重启电脑;通过点击 开始菜单 ,按下shift 点击 电源 -- 重启可达到同样效果。
3、重启win10后在高级界面选择“疑难解答”。
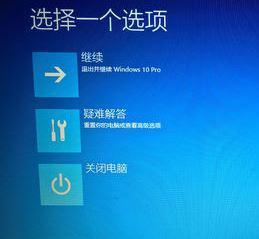
4、选择“高级选项”。
4、接着点击“启动设置”。
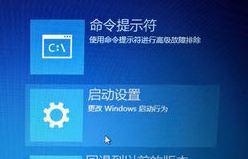
5、点击重启,会进入到启动设置界面。
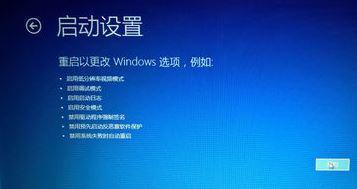
win10设置数字签名永久禁用的办法就为大家分享到这里啦,有需要设置的用户可以按照上面的步骤来操作哦。
相关教程:启动驱动程序强制签名所有显卡驱动无法验证数字签名数字签名 win10第三方inf未经数字签名我告诉你msdn版权声明:以上内容作者已申请原创保护,未经允许不得转载,侵权必究!授权事宜、对本内容有异议或投诉,敬请联系网站管理员,我们将尽快回复您,谢谢合作!










