win10自带相机不见了怎么找_Win10提示我们找不到你的相机的解决方法
Win10系统内置有摄像头功能,视频聊天会用到,最近一些小伙伴说打开相机后出现,提示“我们找不到你的相机,请检查以确保它已正常连接和安装、未受到反病毒软件的阻止,并且你的相机驱动程序为最新。如果你需要,下面为错误代码0xA00F4244” ,那么要如何解决呢?这里小编告诉大家具体操作方法。
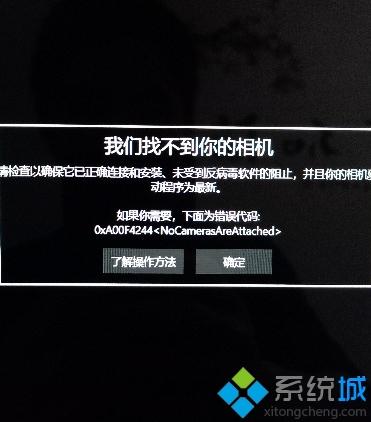
原因分析:
1、可能是由于摄像头驱动没有安装或不正确导致的。
2、相机应用出现错误。
解决方法一:安装摄像头驱动
1、这时我们打开设备管理器看看,摄像头驱动是否安装好,没有的话就需要手动操作一下。WIN+X,然后选择设备管理器;
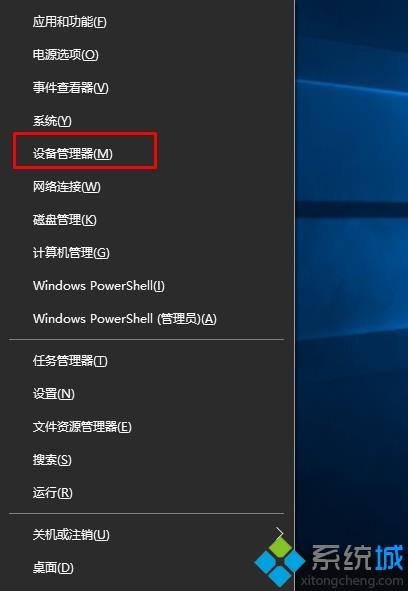
4、设备管理器窗口中,展开照相机选项,会显示摄像头的驱动型号。
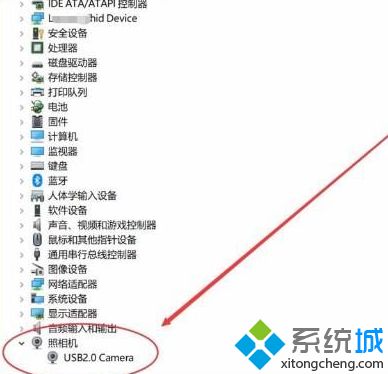
5、如果没有发现照相机,而是有未知设备的话,右键点击更新驱动;
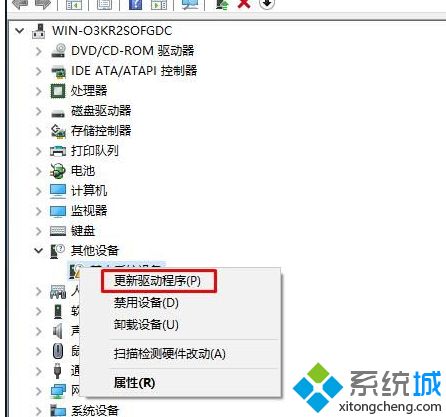
6、选择自动搜索驱动程序软件,如下图,Win10会自动从网络上搜索匹配你摄像头的驱动程序并安装上。
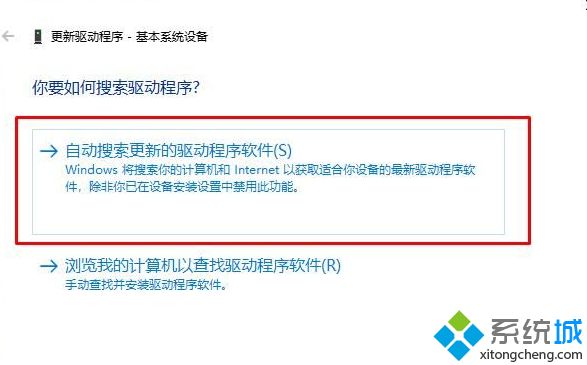
6、安装好之后我们就可以使用QQ来检测是否正常了,找一个视频聊天的用户,单击发起视频通话按钮。
如驱动安装后无交,可以参考:Win10摄像头打不开,由于其配置信息(注册表中的)不完整或已损坏解决方法
解决方法二:修复相机应用
1、单击Windows键+ I并打开应用程序和功能。
2、找到camera并点击它。选择高级选项,然后选择重置。
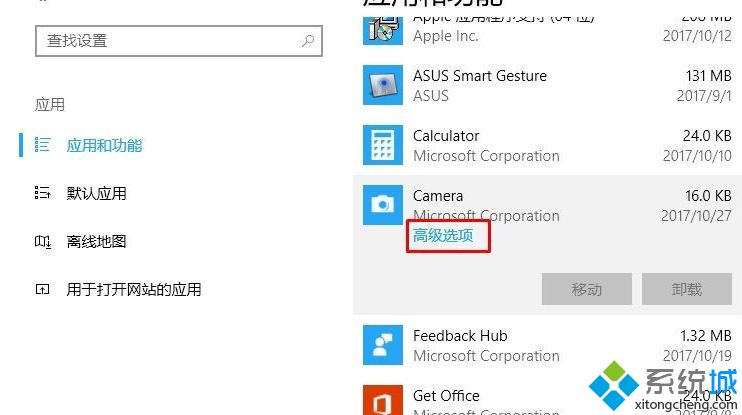
3、重置之后重新启动电脑。
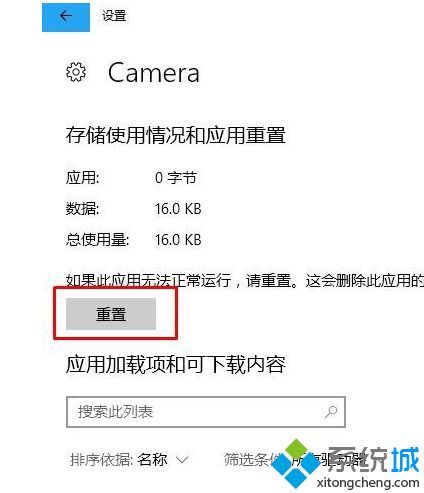
在使用win10电脑的时候需要启动摄像头功能来进行拍照或者视频,简单操作之后,基本可以解决Win10相机报错的故障问题!
我告诉你msdn版权声明:以上内容作者已申请原创保护,未经允许不得转载,侵权必究!授权事宜、对本内容有异议或投诉,敬请联系网站管理员,我们将尽快回复您,谢谢合作!











