win10资源管理器占用CPU过大影响运行速度的两种解决方法
win10系统打开资源管理器查看进程时,发现cpu占用特别的高,究竟是哪里出现问题?众所周知,cpu过高不仅会导致win10电脑的运行速度变慢,还会加速硬件的使用年限,一般这种情况是后台运行的程序过多,想要降低CPU占用率的设置方法也简单,小编带领大家看下具体解决方法。
资源管理器占用CPU过高的解决方法
一、重启Windows资源管理器
1.这个方法治标不治本,只能缓解,可能过一会就又会CPU占用过高,具体方法:同时按住Ctrl+shift+ESC打开任务管理器
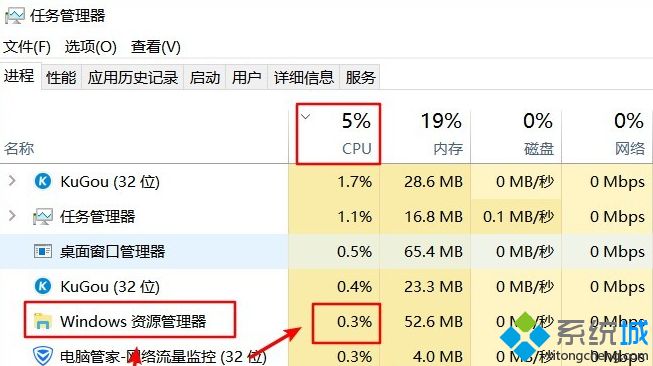
2.因为我的问题已经解决,所以可以看到CPU占用很少,原来占用80%多,现在选中Windows资源管理器,重启Windows资源管理器如下:
3.重启以后会重新加载资源管理器,我们可以看到CPU使用率已经慢慢降下来,上面也说这只是暂时一个解决办法。
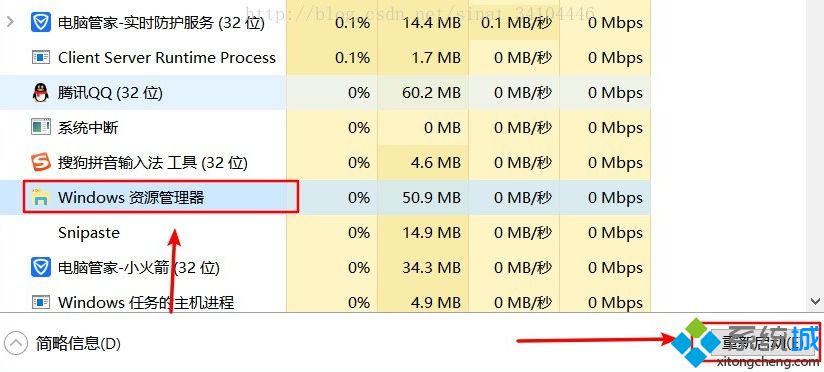
4.重要提示:我们可以在CPU这一栏中看到每个软件占用的CPU,如果哪个软件占用较大,选中软件然后结束任务或者直接卸载软件即可,卸载之后重启系统,如果这个解决了那么接下来的步骤可以适当参考,没有解决则继续操作
二、禁用cotana(小娜) + 禁用问题收集服务
1、禁用cotana(小娜) + 禁用问题收集服务基本上可以解决问题,不会出现反复,但是也不绝对,只能说如果这个都解决不了,那么只有看后面的终极解决方案
2、首先win + R打开运行框并输出如下打开本地组策略:
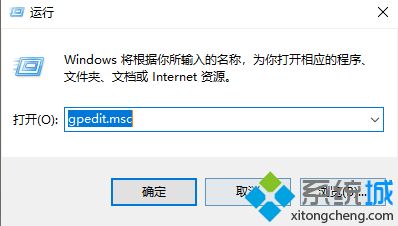
3、依次展开
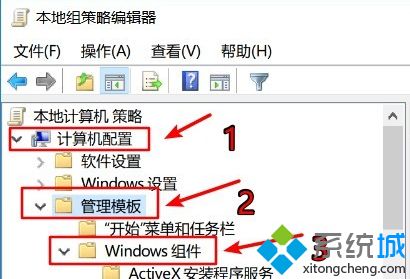
4、在Windows组件下找到搜索,单击,可以看到右边有三个cotana选择,我们需要将这三个禁用
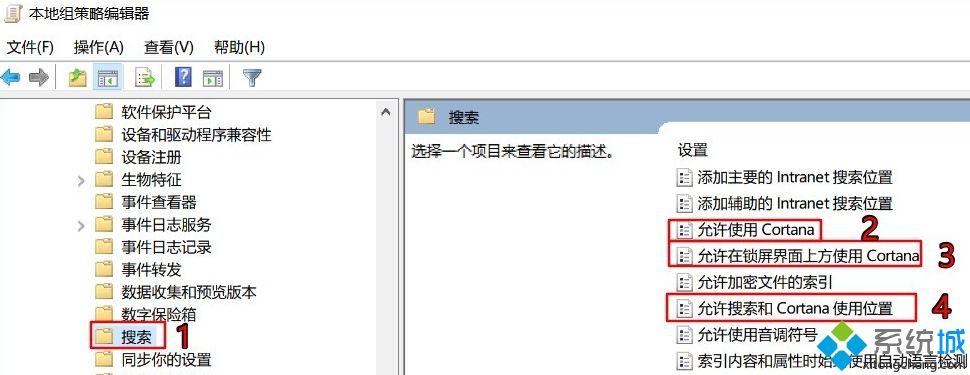
5、在右边的选项上双击,弹出选项框,选择禁用,再点击确认。
接下来就是禁用问题收集服务
1、win + R打开运行框并输出services.msc,然后点击确定打开服务。
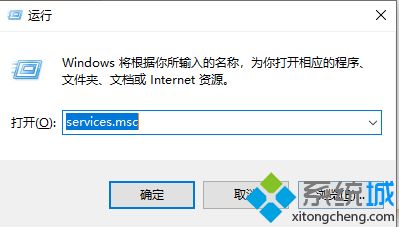
2、然后在本地服务中找到以下三个服务按照下列方法依次禁用。
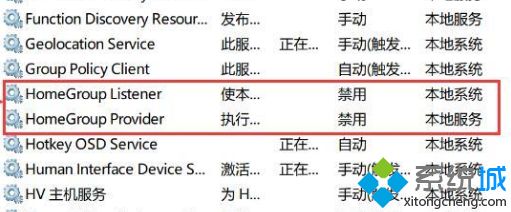
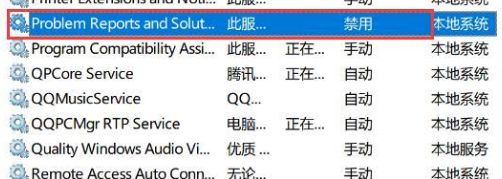
上述教程解决win10资源管理器占用CPU过高现象,资源管理器占用率高不是一件好事情,需要引起大家的重视!
我告诉你msdn版权声明:以上内容作者已申请原创保护,未经允许不得转载,侵权必究!授权事宜、对本内容有异议或投诉,敬请联系网站管理员,我们将尽快回复您,谢谢合作!










