win10新电脑怎么合理分盘?给win10电脑合理分盘的设置方法
电脑重装win10操作系统第一个步骤就是硬盘分区,设置合理的硬盘分区有利于保护管理文件,让系统运行起来效果更好。不过,新手用户不太懂win10电脑如何合理分盘?网上相关教程也很多,但毕竟复杂,新手小白不太懂。为此,这里给大家详解一下给win10电脑合理分盘的设置方法。
具体方法如下:
1.进入win10桌面,鼠标右键【此电脑】,选择【管理】打开。

2.在计算机管理界面中依次点击【储存】->【磁盘管理】,进入下一步。
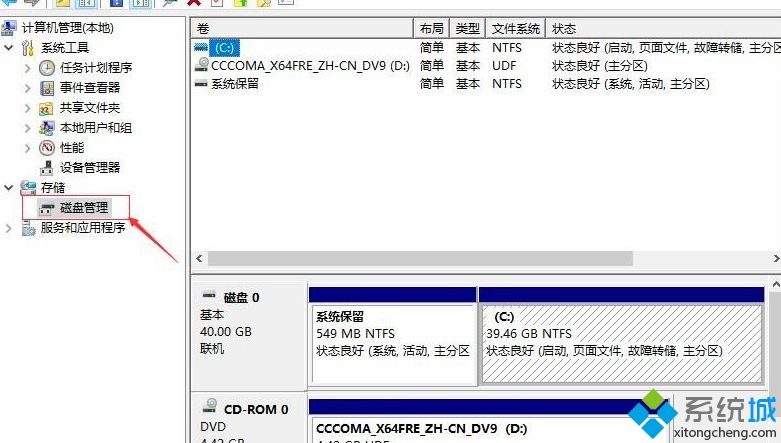
3.然后在右侧界面中找到c盘,鼠标右键选择【压缩卷】打开。
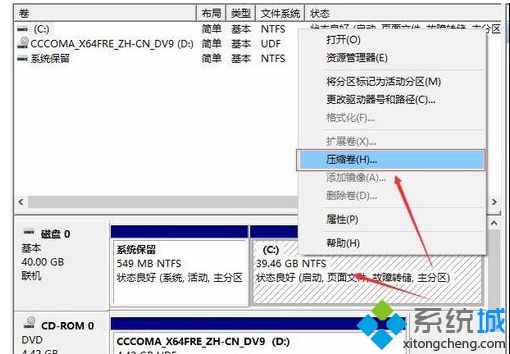
4.输入需要新建磁盘的大小,小编这里输入的是10240,也就是10G大小。

5.压缩完成后,界面中会出现一个黑色框,里面显示10G未分配的磁盘。
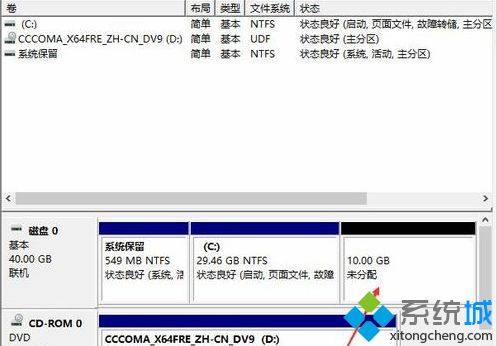
6.鼠标右键黑色区域未分配的磁盘上,选择【新建简单卷】,进入下一步。
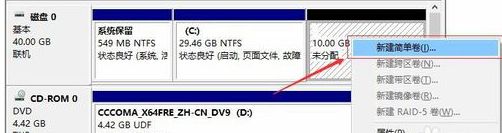
7.接下来一直下一步,知道分区完成即可。直接下一步,值默认即可,不需要修改。
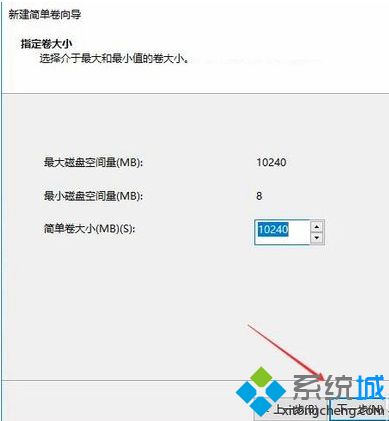
8.分区创建完成后黑色未分配磁盘就会变成蓝色的了。
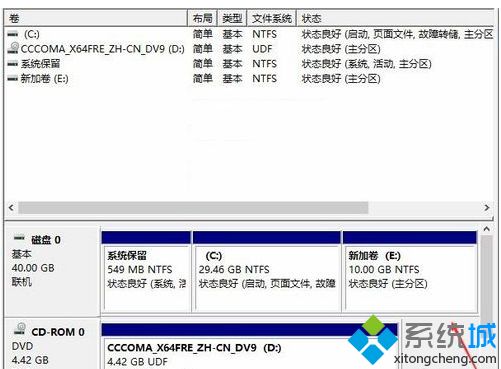
9.回到桌面,点击此电脑,我们就可以看到新的分区出现了。

有时候大家会觉得win10系统分区不合理,或者并不是自己想要的大小,大家可以试试以上方法来重新调整硬盘分区大小。
相关教程:新电脑我的电脑在哪合并分区我告诉你msdn版权声明:以上内容作者已申请原创保护,未经允许不得转载,侵权必究!授权事宜、对本内容有异议或投诉,敬请联系网站管理员,我们将尽快回复您,谢谢合作!










