win10屏幕亮度调节不了怎么回事_win10屏幕亮度调节不了的解决办法
我们在使用win1032位系统电脑办公或是学习久了之后,电脑难免回出现一些问题。近日就有网友发现屏幕亮度调节不了了,不知道怎么解决,没关系,下面小编就来为大家分享关于win10屏幕亮度调节不了的解决办法。
解决方法如下:
1、首先,请大家在桌面上按下Windows徽标键+R键,打开运行菜单窗口,在窗口中输入“regedit”关键字,按下回车键之后打开注册表编辑器。

2、打开注册表编辑器主页面之后,在页面左侧依次双击打开以下栏目,并将其定位到指定子项。
HKEY_LOCAL_MACHINE\SYSTEM\ControlSet001\Control\Class\{4d36e968-e325-11ce-bfc1-08002be10318}
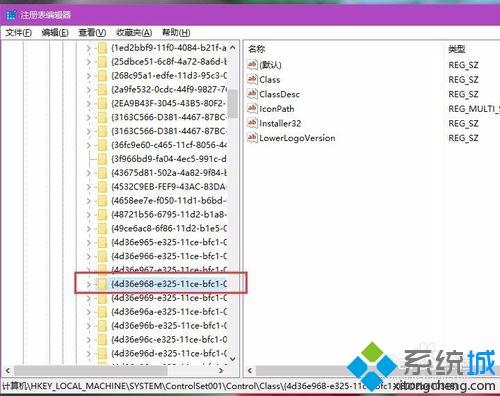
3、接下来,双击打开{4d36e968-e325-11ce-bfc1-08002be10318}子项之后,在该项下找到0000和0001两个子项,然后对着0000子项击右键,选择“新建-DWORD(32位)值”选项。
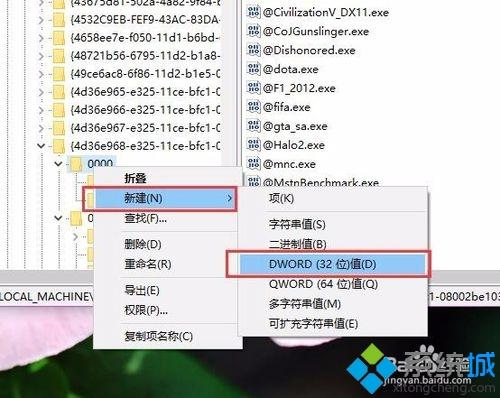
4、接下来,我们将该新建的子项命名为“KMD_EnableBrightnessInterface2”,然后双击打开该子项值,将该子项值修改为“0”。
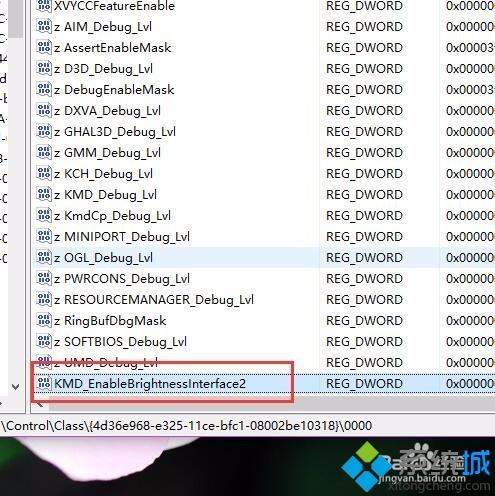
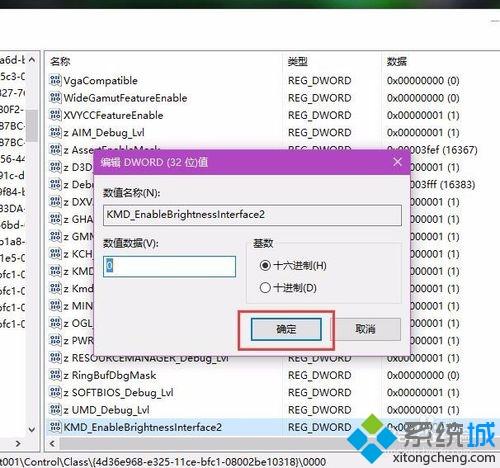
5、接下来,按照同样的步骤。在子项0001目录下击右键,选择“新建-DWORD(32位)值”选项,并将其命名为“KMD_EnableBrightnessInterface2”,然后双击打开该子项值,将该子项值修改为“0”。
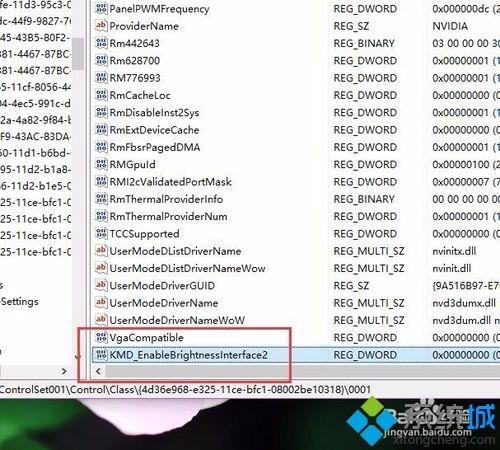
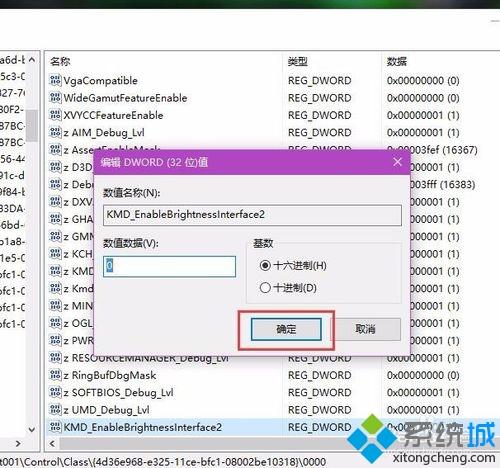
6、接下来,请大家检查一下是否能够修改屏幕亮度啦,一般来说利用笔记本电脑上面的Fn键+功能按键即可修改屏幕亮度。
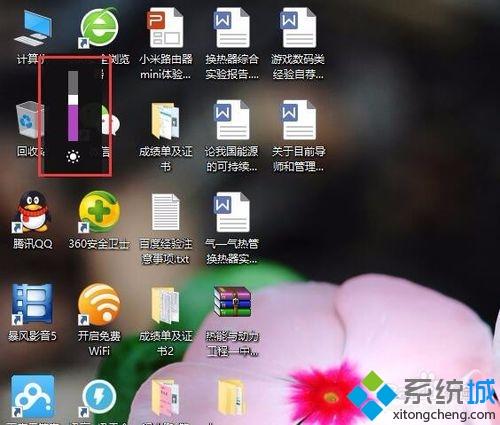
7、如果是按照上面的方法操作过之后仍然无法修改屏幕亮度,那么我们应该考虑是不是电脑显卡驱动程序出现了问题,如果是没有安装显卡程序的话,是不能正常调节屏幕亮度的,那么我们对着计算机图标击右键,打开计算机中的管理应用。
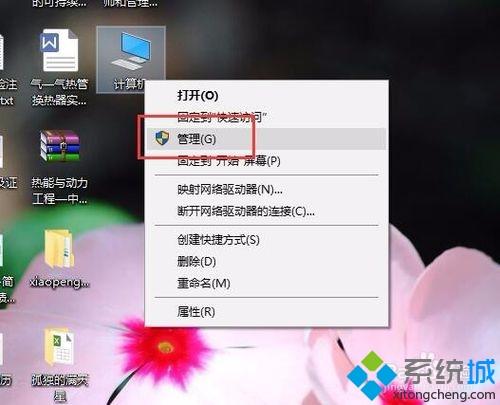
8、打开计算机中的管理应用界面之后,双击左侧的“设备管理器”菜单选项,然后找到“显示适配器”菜单按钮,找到核心显卡设备器并双击打开。
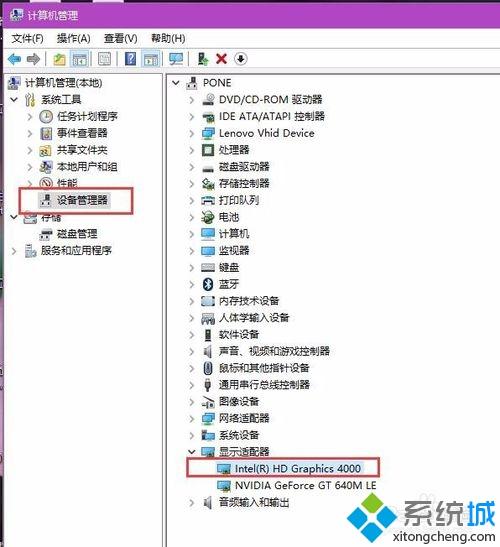
9、接下来,查看该显卡页面中的“驱动程序”标签,点击查看该显卡的驱动程序是否能够正常工作,如果是不能正常工作的话,那么不能调节电脑屏幕亮度也是很正常的啦。
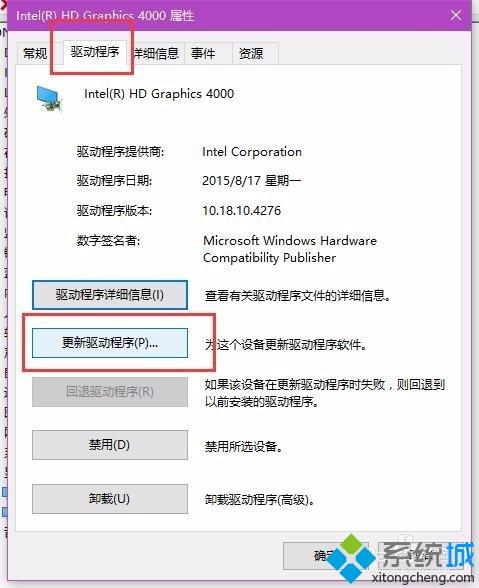
10、接下来,点击“更新驱动程序”按钮,以便通过微软在线平台来搜索是否存在合适的驱动程序,安装完驱动程序之后即可尝试再次调节屏幕亮度啦。对于Win10以下版本的操作系统,建议使用驱动精灵或者是驱动人生软件来安装驱动程序。
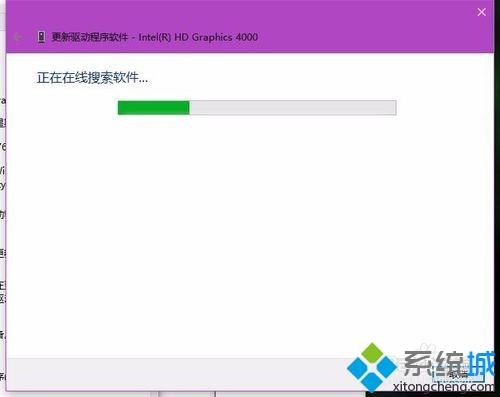
以上就是关于win10屏幕亮度调节不了的解决办法啦,有出现同样问题得可以按照上面得方法来解决哦。
相关教程:关闭电脑自动调节亮度我告诉你msdn版权声明:以上内容作者已申请原创保护,未经允许不得转载,侵权必究!授权事宜、对本内容有异议或投诉,敬请联系网站管理员,我们将尽快回复您,谢谢合作!










