高手教你用win10系统PowerShell命令格式化所有磁盘
日常使用win10系统经常需要格式化硬盘,这样硬盘才能储存更多文件,不过许多新手不太清楚如何正确格式化磁盘,网上也有很多软件,但使用起来不懂安不安全,毕竟磁盘储存很多重要文件,如果格式化错误,容易出现文件丢失等问题。其实微软内置Windows PowerShell,可以帮助我们格式化磁盘,为此,这里简单说一下使用win10系统PowerShell命令格式化所有磁盘的方法。
具体方法如下:
1、按下 Windows + S 快捷键——在小娜搜索中输入「Windows PowerShell」并右键 Windows PowerShell 以管理员身份运行。
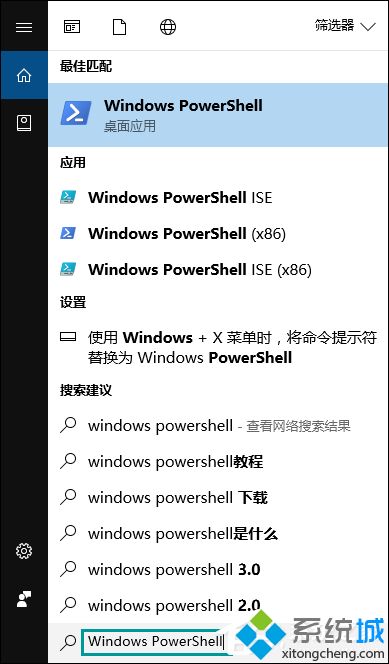
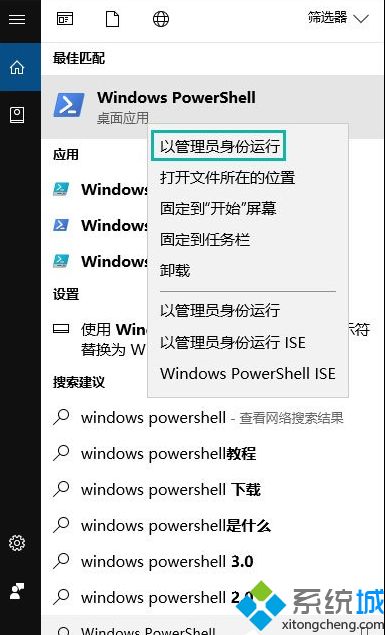
2、执行:
01Get-Disk Cmdlet
可以查看到连接到当前 Windows 10 PC 的所有物理磁盘和 U 盘。
3、如果「移动硬盘」在第4磁盘,我们就可以执行如入命令清理驱动器:
01Get-Disk 4 | Clear-Disk -RemoveData
执行上述命令时,请确保要清理和格式化的磁盘编号(4)填写正确,否则清除了错误的驱动器会导致数据丢失。
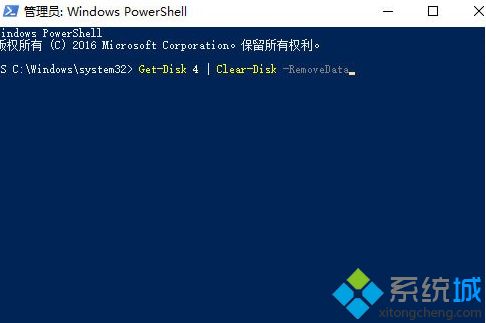
4、执行如下命令以使用 NTFS 文件系统来创建新分区,并为磁盘分配名称:
01New-Partition -DiskNumber 4 -UseMaximumSize | Format-Volume -FileSystem NTFS -NewFileSystemLabel Udisk
上述命令中,要格式化的驱动器磁盘号 -DiskNumber 为 4,要分配的磁盘名称也就是磁盘卷标 -NewFileSystemLabel 为 Udisk,请按你自己的情况更改。
5、执行如下 PowerShell 命令为格式化好的磁盘分配一个驱动器号:
01Get-Partition -DiskNumber 4 | Set-Partition -NewDriveLetter G
小编和大家分享Windows 10系统利用PowerShell 命令格式化磁盘的方法,PowerShell 功能还是很强大的,有需要的小伙伴可以来试试!
相关教程:dos格式化命令format有系统的硬盘怎么格式化diskpart格式化磁盘正确格式化移动硬盘我告诉你msdn版权声明:以上内容作者已申请原创保护,未经允许不得转载,侵权必究!授权事宜、对本内容有异议或投诉,敬请联系网站管理员,我们将尽快回复您,谢谢合作!










