Win10系统安装office2019软件的详细步骤(图文)
office2019由微软官方最新推出的办公软件,它包含了完整的办公组件,包括了Word, Excel,PowerPoint等等。与之前版本相对比,office2019界面上没有太大的变化,但是只office2019支持win10或者以上的系统版本。那么,Win10系统如何安装office2019软件?往下一起来学习具体安装步骤。
具体方法如下:
1、因为office2019仅支持windows10,不再支持win7,win8、1等版本。因此建议先配置好一台windows10虚拟机,然后将下载好的Office Tool Plus工具拷贝到虚拟机上。
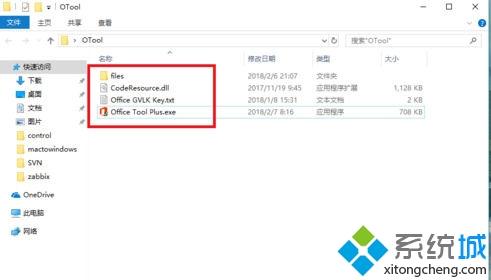
2、然后双击Office Tool Plus、exe工具。在打开的页面中选择下载office。通道选择Dogfood,版本选择x64,下载方式一般是选择迅雷下载,如果出错的话就使用aria2下载。然后点击查询版本号,最后再点击开始下载。

3、这个时候,程序就会自动下载安装包,会显示下载速度和进度。下载完毕后会提示下载完成。
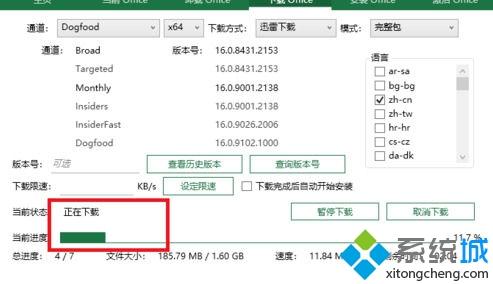
4、下载完成后,我们在点击下载工具上的安装Office。在左边组件栏里选择需要安装的组件,然后在序列号那里将原来的ProPlusRetail修改为ProPlus2019Retail,如果组件下面的版本号栏是空的,那么一定要将最下面显示的版本号填到这一栏,否则会出错。配置完毕后,点击开始安装。
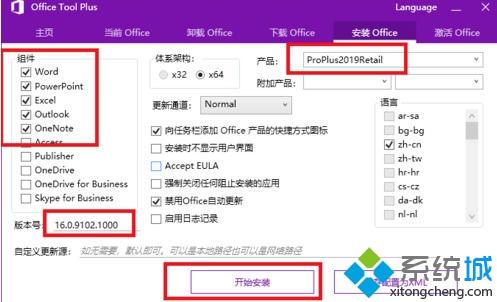
5、此时Office2019就会开始安装,出现了两次红色的安装界面,然后什么都没有了,以为出错了,但是实际上没有。点开右下角的小箭头,可以看到两个office图标,双击第二个,可以看到office正在后台,安装,我们耐心等待安装完毕。
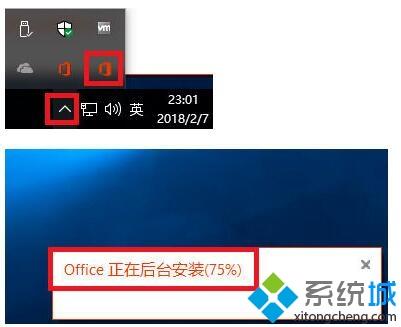
6、安装完毕后也没有任何提示,但是那个office图标会消失。然后我们点开开始菜单,可以在左边的菜单栏里看到已经安装好的office2016,我们随便点开一个。启动速度非常快,进入到word界面后,就能看到office2019 preview了。
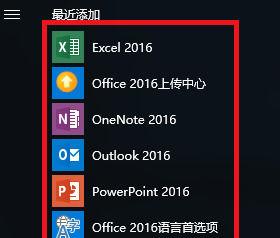
7、点击接受并启动,然后就会进入到word界面,我们打开一个word文档。点击左上角的文件,然后点击账户,就能看到office的版本以及激活信息了。office2019是自动激活的。
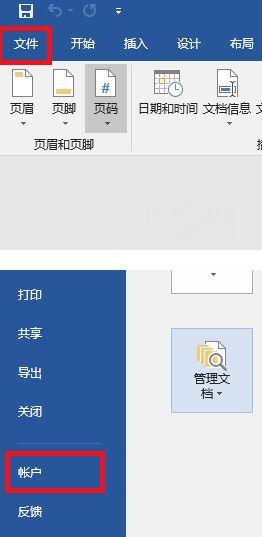
8、在实体机上安装,需要清除原来的office2016或office2013的激活信息。可以通过刚才那个Office Tool Plus工具来清除,但是清除之前请备份你的激活信息,激活信息保存在C:WindowsSystem32sppstore目录底下,把这个目录整个备份。然后使用刚才那个工具的最后一个选项卡,清除所有的激活信息。
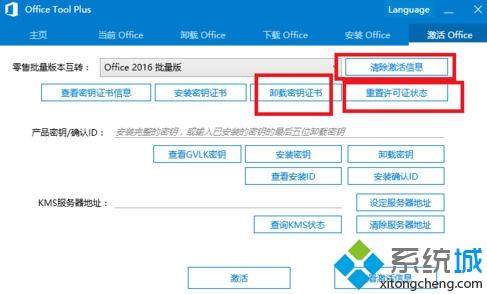
9、为安全和保险起见,建议大家在第一次尝试的时候尽量在虚拟机上尝试,不要随便在物理机上测试。
Office2019办公软件增加了很多酷炫又很个性化的功能,想要进一步体验的小伙伴不妨参考上文教程操作!
我告诉你msdn版权声明:以上内容作者已申请原创保护,未经允许不得转载,侵权必究!授权事宜、对本内容有异议或投诉,敬请联系网站管理员,我们将尽快回复您,谢谢合作!










