Win10系统修改桌面图标样式的详细步骤
正常情况下,win10系统桌面图标样式是默认的,是什么样子就是什么样子的。一些追求个性化的用户觉得桌面默认图标不好看,想要自定义设置,让电脑屏幕内显示风格变得个性分明。但却不知怎么操作?其实方法很简单,接下来,告诉大家一下Win10系统修改桌面图标样式的详细步骤。
具体方法如下:
1、首先百度搜索【电脑桌面图标下载】,然后下载解压,记住桌面图标的格式是ico文件。
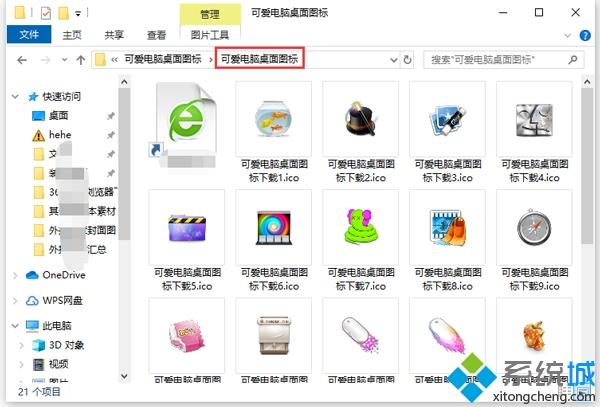
2、我们在桌面新建一个文件夹名称【可爱桌面图标】,然后鼠标右击【属性】;
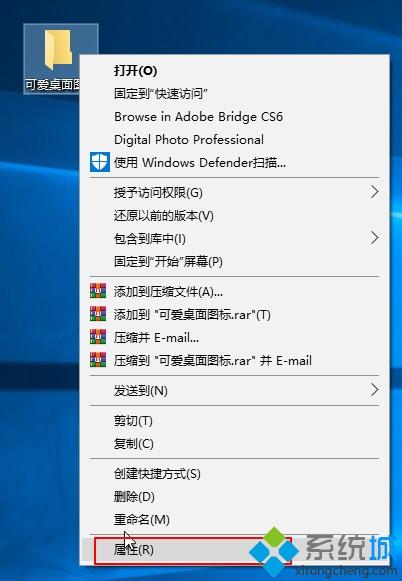
3、属性窗口点击【自定义】选项卡,下方点击【更改图标】;
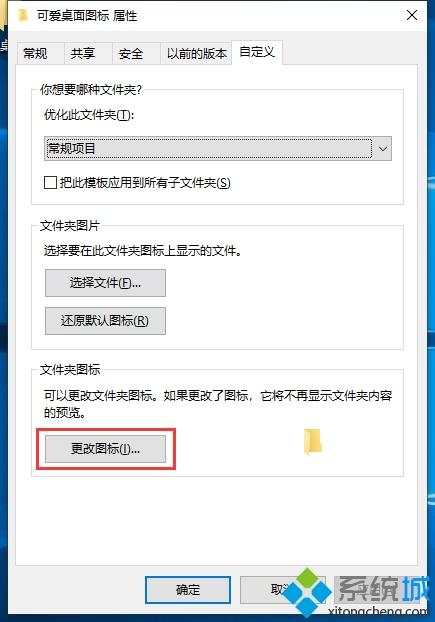
4、查找此文件中的图标下点击【浏览】,然后找到刚刚下载解压的图标文件,选择好一个点击【打开】;
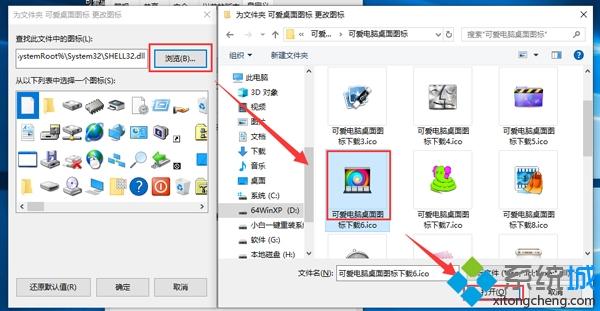
5、设置完后点击【确定】完成。
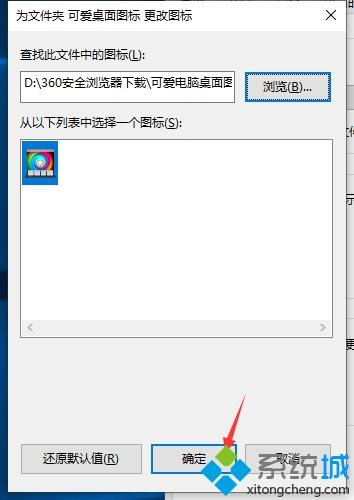

综上所述,Win10系统如何更改桌面图标的详细方法,桌面图标可以自己设计或网络下载ico后缀图标文件,操作简单。需要更改桌风格的,不妨照此操作一番。
我告诉你msdn版权声明:以上内容作者已申请原创保护,未经允许不得转载,侵权必究!授权事宜、对本内容有异议或投诉,敬请联系网站管理员,我们将尽快回复您,谢谢合作!










