win10系统怎么开启远程桌面_手把手教你开启win10远程桌面
win10系统界面发生很大变化,很多的操作设置与win7、xp系统都不一样,新手需要一段适应期。大部分用户说升级win10系统都不知道远程桌面在哪里设置,找了很久也没找到,这到底去哪里?针对此问题,小编来手把手教你开启win10远程桌面功能。
具体方法如下:
1、在在Win10系统里,点击开始菜单图标,再点击“所有应用”。
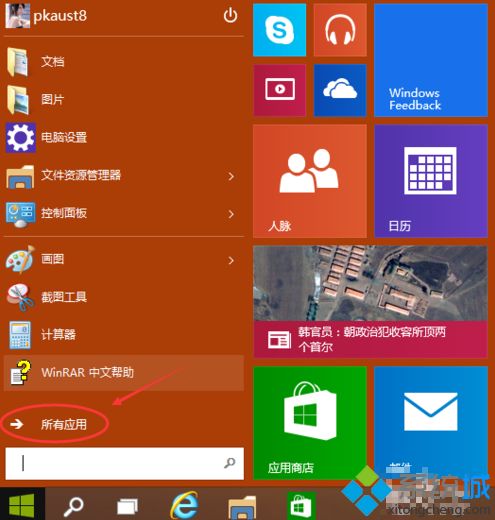
2、点击所有应用里的“Windows 附件”。
3、在Windows 附件下面就可以看到“远程桌面连接”,点击远程桌面就可以打开。
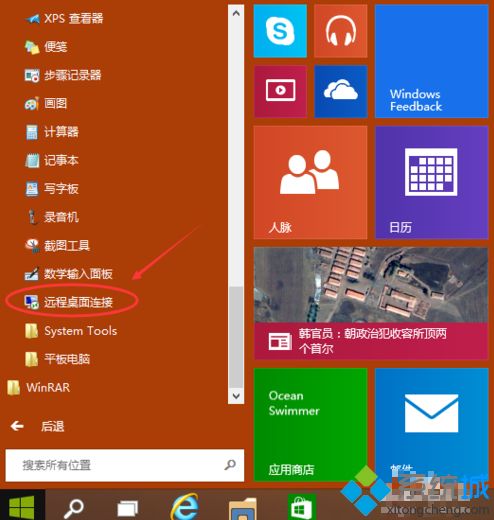
4、点击后出现打开远程桌面。
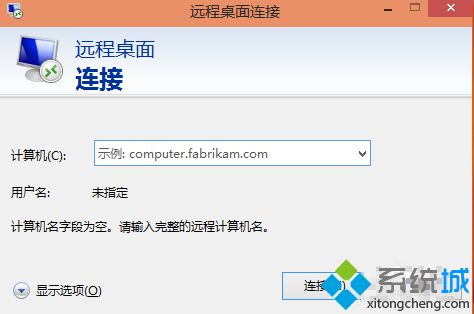
5、点击“显示选项”按钮。
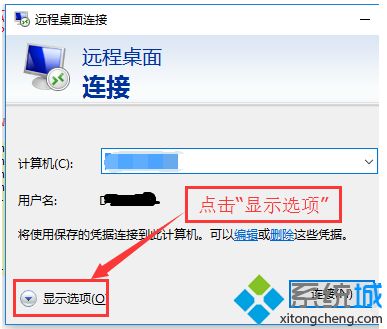
6、输入远程计算机的IP地址,以及远程计算机的登录用户名。然后点击“连接”按钮。
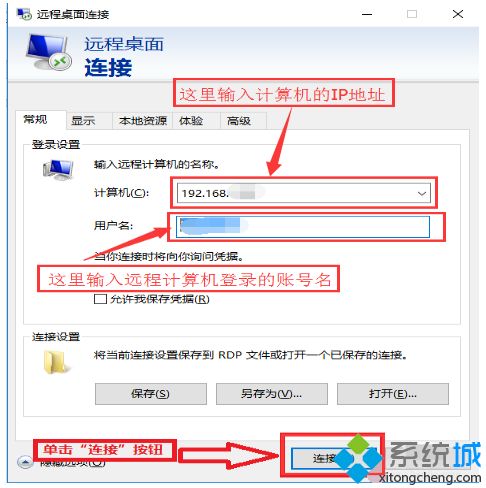
7、在弹出的对话框中,输入密码后,点击“确定”。
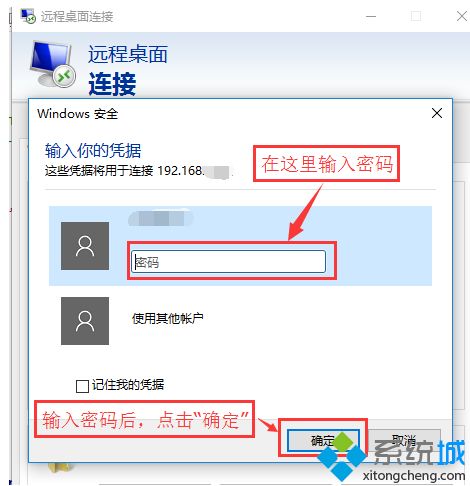
8、这样就成功连接到远程计算机。
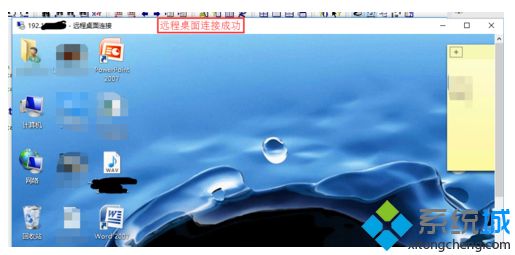
以上就是win10系统开启远程桌面连接的方法,但电脑开启远程桌面连接功能后,就可以在网络的另一端控制这台计算机了!
我告诉你msdn版权声明:以上内容作者已申请原创保护,未经允许不得转载,侵权必究!授权事宜、对本内容有异议或投诉,敬请联系网站管理员,我们将尽快回复您,谢谢合作!










