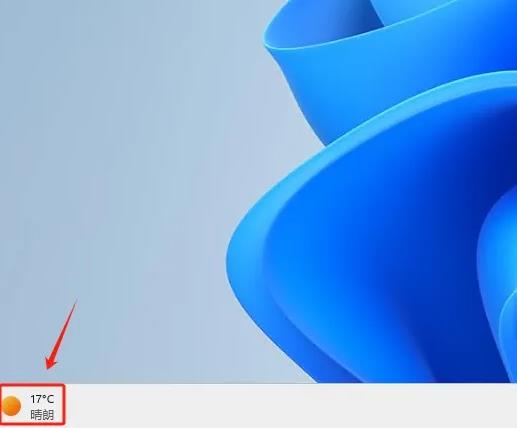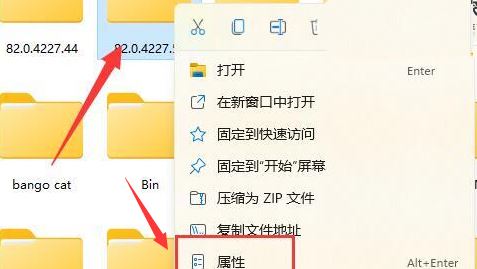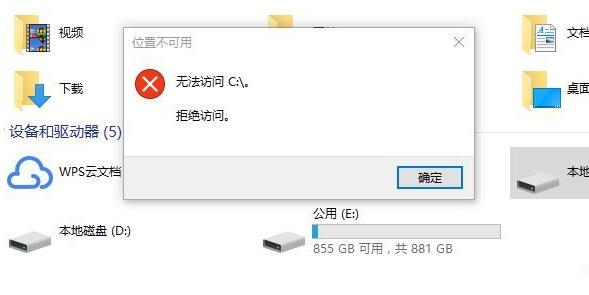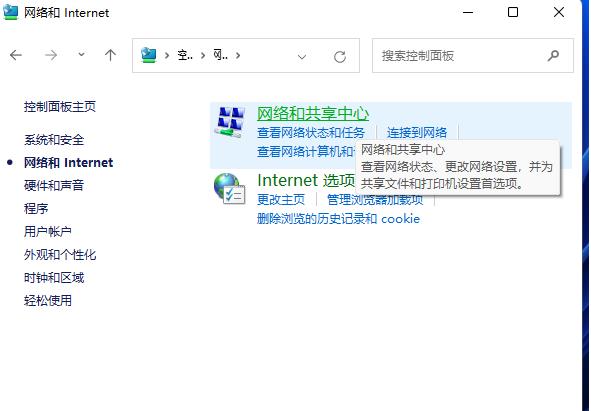win10麦克风音量会自动乱跳怎么回事?win10麦克风音量会自动乱跳的解决方法
默认情况下,win10正式版麦克风音量都是设置好的,有些小伙伴却遇到会自动乱跳的情况,点了确定也没用,这是怎么一回事?可能是麦克风设置出现问题,要解决此问题比较简单,参考下文教程简单设置一下即可。
解决方法如下:
1.首先查看你的任务栏的右下角是否能找到扬声器的图标,有的话右击该图标。
然后会弹出一个对话框,在窗口上选择“录音设备”。
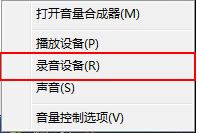
2.选择好录音设备之后,会弹出一个声音属性窗口,在窗口上选择“默认的设备麦克风”。
然后右击该选项,弹出了对话框,在上面选择”禁用“选项即可。
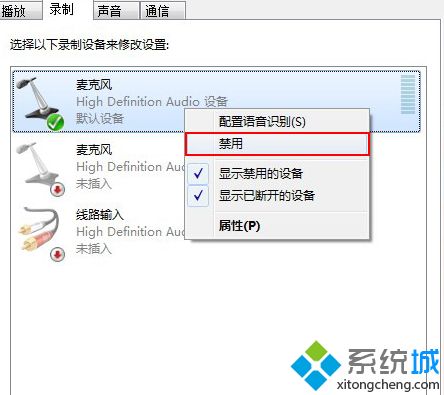
3.点击之后,你现在去和你的qq好友去语言这样对方就无法听到你的声音输出了。
这样就将win7的麦克风给禁用掉了。
4.当然如果你要恢复麦克风的声音的话,也就是同样在你禁用掉的麦克风选项上本来是出现已停用。
5.所以我们直接用鼠标右键右击该选项选择”启用“按钮即可恢复麦克风的声音输出。
6.有网友反应将录制下面禁用设备之后,就把禁用的设备给隐藏掉了。
7.根本就找不到麦克风选项,根本就不能启用麦克风设备。
8.出现上述状况的话,就是我们将先已禁用和断开的设备被自动隐藏掉了。
只需要将其选择出来就可以。直接右击界面空白处,会弹出了对话框,在窗口上将”显示禁用设备。
显示已断开的设备“两个选项勾起来:
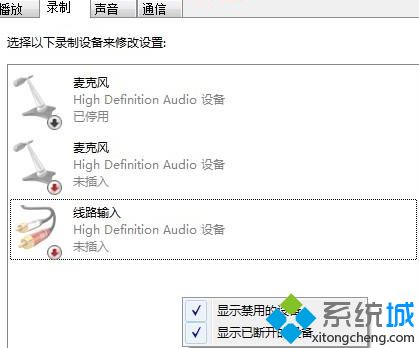
关于win10系统麦克风音量乱跳的解决方法分享到这里,设置之后,麦克风声音恢复正常了,有需要的一起来试试!
我告诉你msdn版权声明:以上内容作者已申请原创保护,未经允许不得转载,侵权必究!授权事宜、对本内容有异议或投诉,敬请联系网站管理员,我们将尽快回复您,谢谢合作!