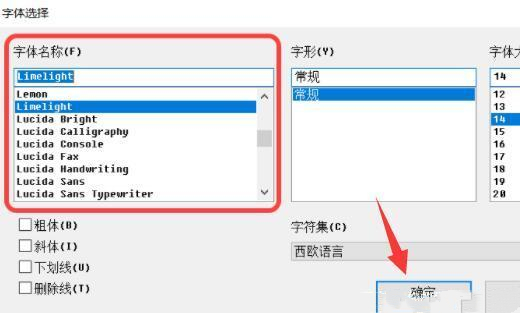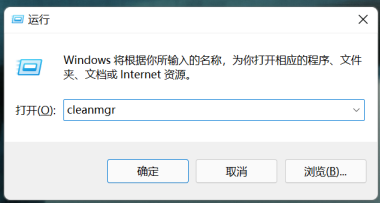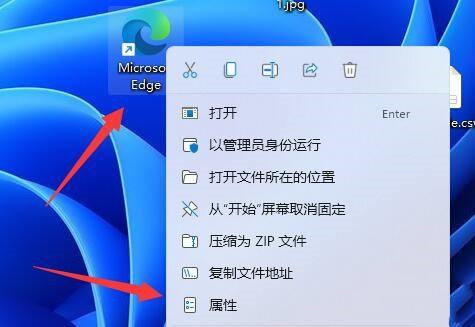Win10系统添加hyper-v虚拟机功能的操作方法
Windows10家庭版系统有些功能被禁用了,比如没有hyper-v虚拟机,这是由微软官方针对windows系统用户发布的虚拟化产品软件,如果我们想要使用hyper-v虚拟机,可以自己手动添加。那么Win10系统怎么添加hyper-v虚拟机功能?下面一起看看具体操作方法。
具体方法如下:
1、首先我们需要看一下我们的电脑CPU是否支持hyper-v虚拟化的功能,如果支持的话,可以继续下面的操作。在Windows10桌面,右键点击空白位置,在弹出的菜单中选择“新建/文本文档”菜单项。

2、接下来双击打开刚刚新建的文本文档,然后输入如下命令:
pushd "%~dp0"
dir /b %SystemRoot%\servicing\Packages\*Hyper-V*.mum >hyper-v.txt
for /f %%i in ('findstr /i . hyper-v.txt 2^>nul') do dism /online /norestart /add-package:"%SystemRoot%\servicing\Packages\%%i"
del hyper-v.txt
Dism /online /enable-feature /featurename:Microsoft-Hyper-V-All /LimitAccess /ALL
3、接下来我们点击记事本左上角的“文件/另存为”菜单项。
4、这时就会打开记事本的另存为窗口,在窗口中点击下面的“保存类型”下拉按钮在弹出菜单中选择“所有文件”菜单项。
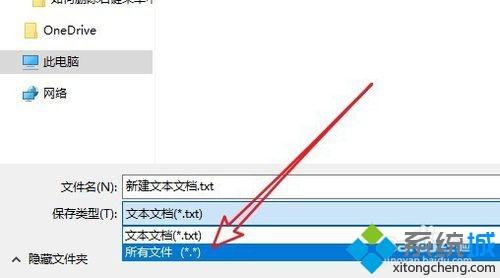
5、接下来我们输入要保存的文件名,其中后缀一定要编辑.bat的格式。
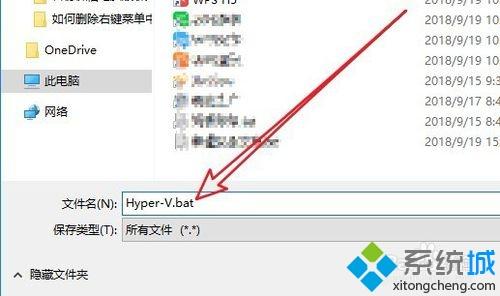
6、这时就会看到刚刚建立的新的文件了,右键点击该文件,在弹出菜单中选择“以管理员身份运行”菜单项,这时就会自动的安装虚拟机功能了。
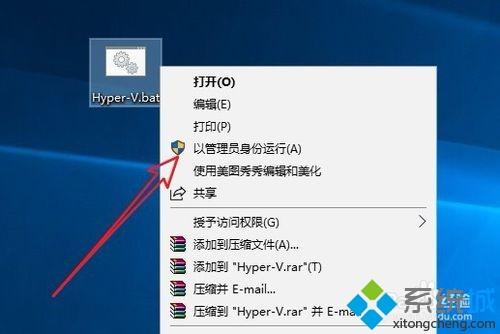
关于Win10系统添加hyper-v虚拟机功能的操作方法详解到这里,安装方法还是比较简单的,希望能够帮助到大家。
我告诉你msdn版权声明:以上内容作者已申请原创保护,未经允许不得转载,侵权必究!授权事宜、对本内容有异议或投诉,敬请联系网站管理员,我们将尽快回复您,谢谢合作!