win10系统如何设置投影仪?高手教你设置win10投影仪的方法
办公开会中为了获取更好地视觉效果,一般会使用投影仪设备,大屏幕的投影效果更好,大家都能清楚看到内容。不过在使用投影仪过程中会遇到一些小问题,比如投影仪放映不完整甚至无法放映等,这就需要设置一下投影仪,那么win10系统如何设置投影仪?小编详解一下设置方法。
具体方法如下:
1、首先,点击屏幕右下角的通知按钮,再单击“展开”,选择“投影”。
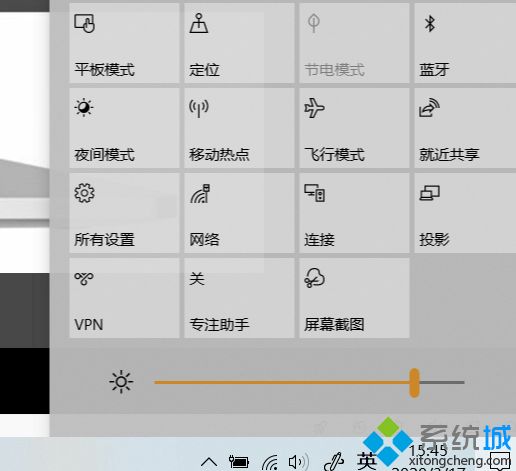
2、此时,屏幕右侧出现4个选项:
(1)仅电脑屏幕—仅电脑显示第二个屏幕不显示;
(2)复制—第二个屏幕显示与电脑一样的内容;
(3)扩展—第二个屏幕成为电脑的扩展区域也就是第二屏幕;
(4)仅第二屏幕—电脑不显示内容,
也就是一般常用的使用投影仪的设置。
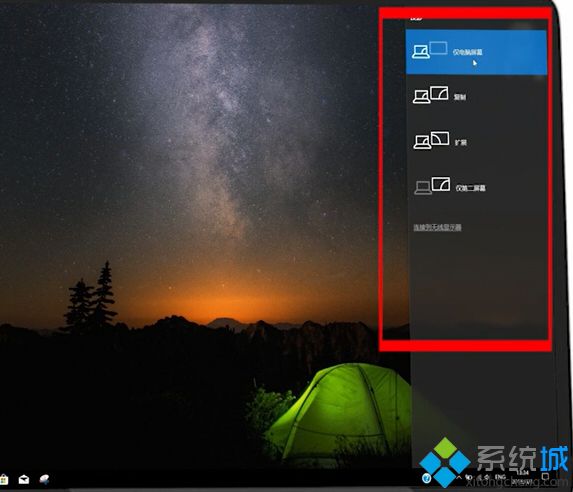
3、然后点击“开始”按钮,选择“设置”,选择“系统”。
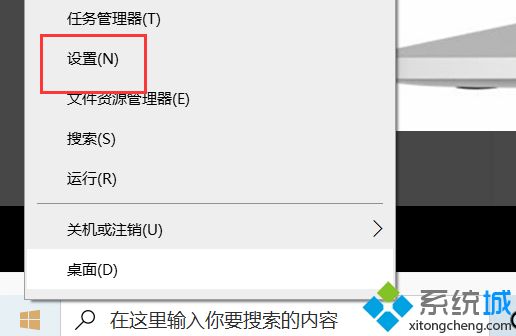
4、最后在显示中选择合适的分辨率即可。
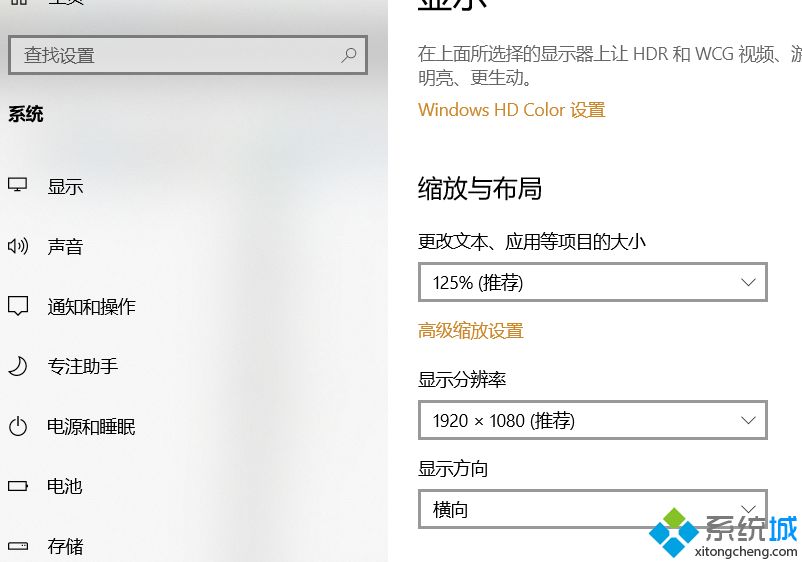
设置win10系统投影仪的方法并不会复杂,如果你想设置一下投影方向、分辨率等,直接参考上述教程设置即可。
我告诉你msdn版权声明:以上内容作者已申请原创保护,未经允许不得转载,侵权必究!授权事宜、对本内容有异议或投诉,敬请联系网站管理员,我们将尽快回复您,谢谢合作!










