Win10设置打印机IP地址与端口的操作方法
在日常办公中经常使用打印机来打印文件,属于常见设备之一了,在使用时如果出现打印机IP地址或是端口设置错误,那么打印机设备就会停止打印不正常工作,那么打印机IP地址与端口怎么设置?下面我们看看详细的操作方法。
具体方法如下:
1、在Windows10系统桌面,双击桌面上的“控制面板”图标,打开控制面板设置窗口。
2、Win10创意者更新后控制面板在哪如何添加到桌面。

3、在打开的控制面板窗口中,我们点击“设备和打印机”图标。
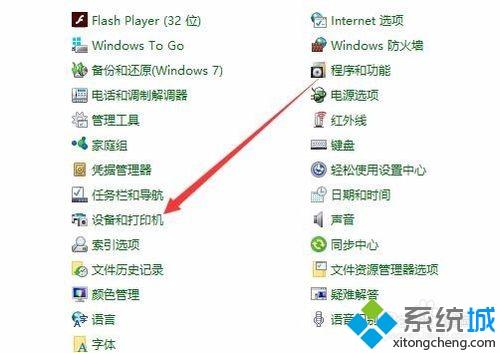
4、在打开的设备和打印机窗口中,我们右键点击要编辑的打印机图标,在弹出菜单中选择“打印机属性”菜单项。
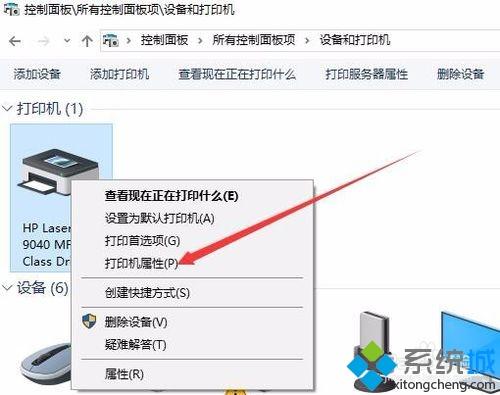
5、在打开的打印机属性窗口中,点击端口标签。
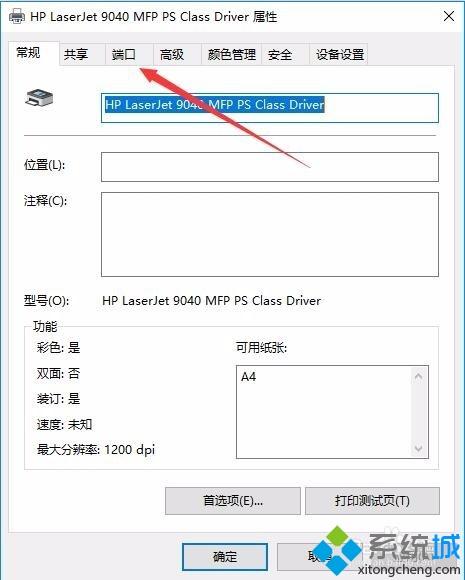
6、在打开的端口页面中,点击“配置端口”按钮。
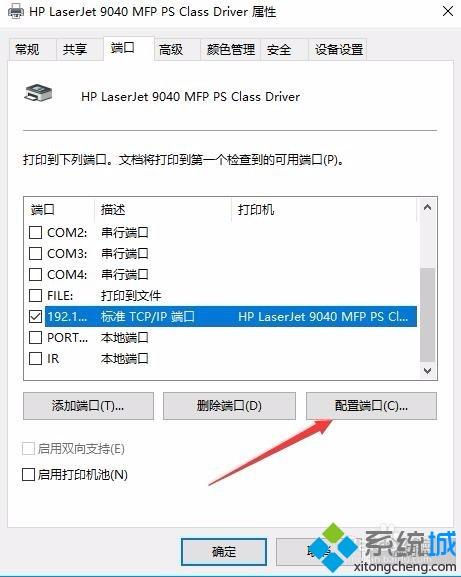
7、接着就可以打开端口设置窗口,在这里就可以编辑端口名,IP地址以及端口号了。另外还可以设置打印协议,如果是激光打印机请选择Raw,如果是针式打印机的话,选择LPR就可以了。
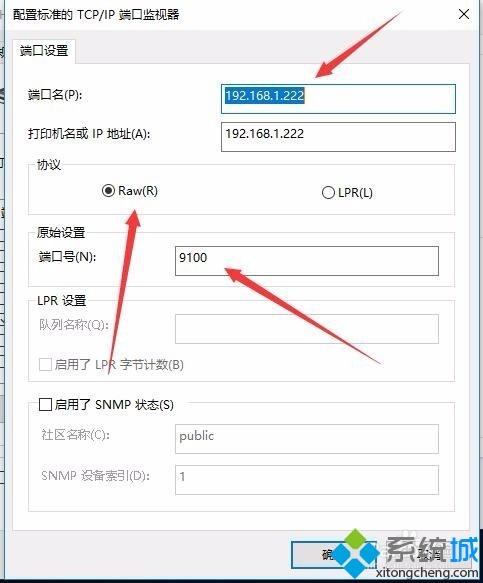
Win10设置打印机IP地址与端口的操作方法分享到这里了,操作步骤很简单,希望本文教程能够帮助到大家。
我告诉你msdn版权声明:以上内容作者已申请原创保护,未经允许不得转载,侵权必究!授权事宜、对本内容有异议或投诉,敬请联系网站管理员,我们将尽快回复您,谢谢合作!











