Win10系统把文件夹背景色改成绿色的方法
默认情况下,win10文件夹背景色都默认设置好的,看久了觉得有点腻,于是想要修改成其他颜色,让自己的电脑与众不同。如果想要随意改变文件夹的颜色不妨试试下文教程步骤,有需要的一起来学习!
具体方法如下:
1、首先,右键点击开始按钮→运行(Windows+R):Control Color→确定,原来在Windows 7 等操作系统中可以打开窗口颜色和外观进行设置,但在Windows10操作系统中是没有设置窗口颜色的踪迹。
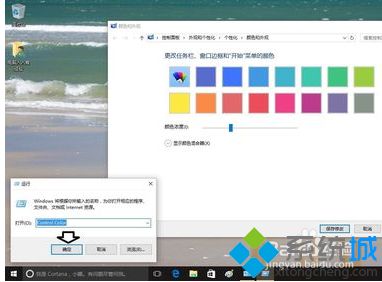
2、只能从注册表入手:右键点击开始按钮→运行(Windows+R也能调出运行)→输入:regedit→确定,打开注册表。
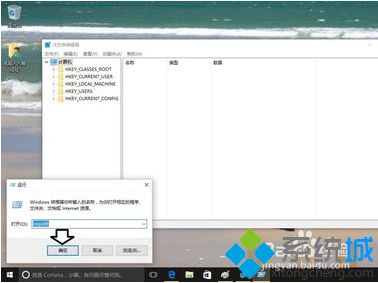
3、打开注册表之后→依次定位到:HKEY_CURRENT_USER\Control Panel\Colors 在右边的窗口中查看(双击)Windows的数值数据默认为(白色):255 255 255,知道了原有默认的白色数据,要想反悔填上这个数据即可回复。
4、然后,将数值数据中原有的(白色)255 255 255修改为(湖绿色):224 254 254(注意数字中间是有一个空格的,否则会出错)→确定。
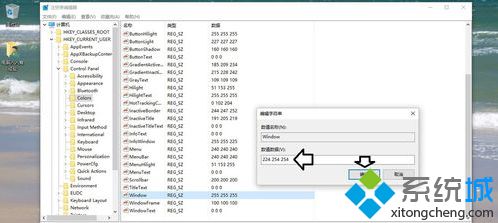
5、很多人还是拿Windows 7 等操作系统的老经验来对比,说设置好怎么没有效果?在Windows10操作系统中设置切换窗口背景色之后,需要注销操作系统之后,才会生效的。
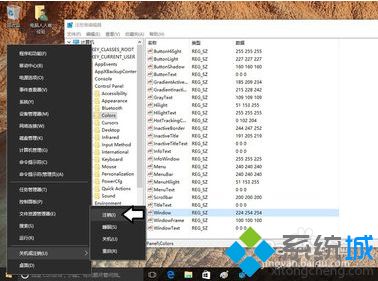
6、或者重启电脑也行,再次打开操作系统,右键点击开始菜单→运行,这是运行框中已经显示为湖绿色了。
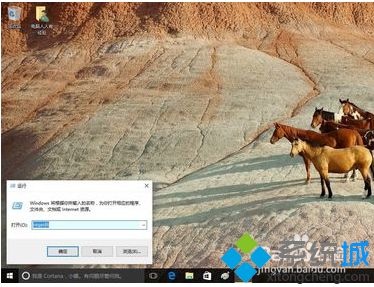
7、点击确定,打开注册表右边的窗口已经变为湖蓝色了。
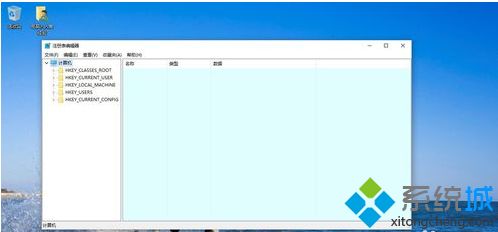
8、如果右键点击桌面空白处→新建→文本文档→打开之后编辑区域也是保护眼睛的湖绿色了。
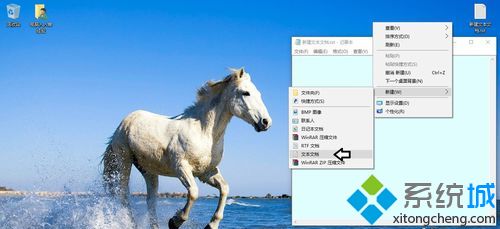
参考以上教程设置之后,Win10系统成功把文件夹背景色改成绿色了,有需求的小伙伴一起来操作一下。
我告诉你msdn版权声明:以上内容作者已申请原创保护,未经允许不得转载,侵权必究!授权事宜、对本内容有异议或投诉,敬请联系网站管理员,我们将尽快回复您,谢谢合作!










