如何删除Windows10本地账户?手把手教你删除Win10本地账户的方法
安装Windows10系统默认用微软账号来作来作为系统登录用户,由于微软账号的密码要求复杂,每次登录都很麻烦。于是一些用户想删除Windows10本地账户,这样一来就可以像以前的Windows7一样了,那么如何删除Windows10本地账户?针对此疑问,这里手把手教你删除Win10本地账户的方法。
具体方法如下:
1、在桌面上点击控制面板,进入控制面板后再点更改用户类型。
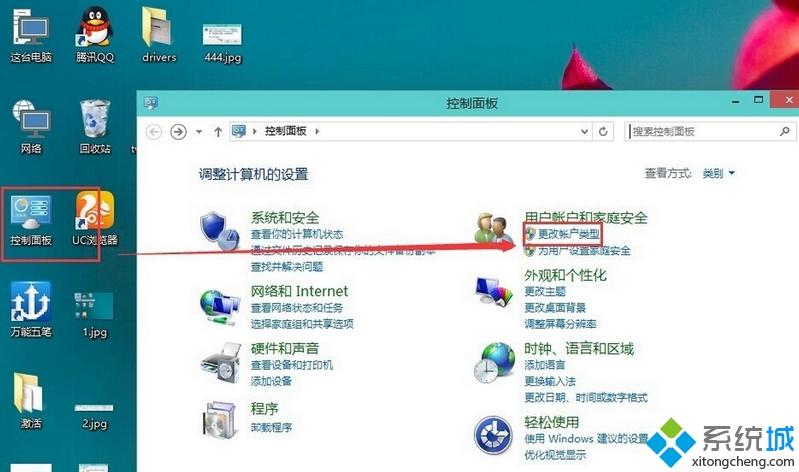
2、在这里选择要删除的账户 。
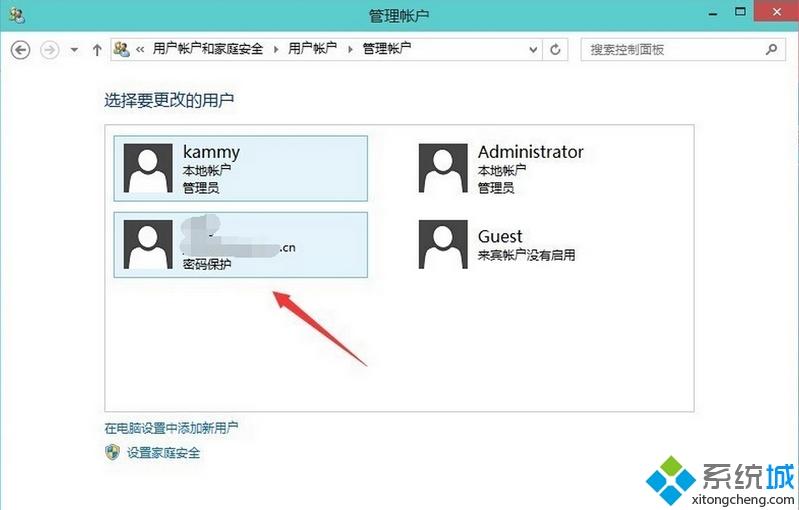
3、然后再点击删除账户 。

4、是否保存这个账户在本机上的相关资料,删除还是保存看自己的实际情况而定。小编觉得没什么用所以直接删除文件。

5、确认删除这个账户。如果用户的配置文件比较多则点删除后需要等持的时候比较长。
6、删除成功。在账户列表里没有刚刚那个网络用户了,本地账户也是这样删除的步骤差不多。
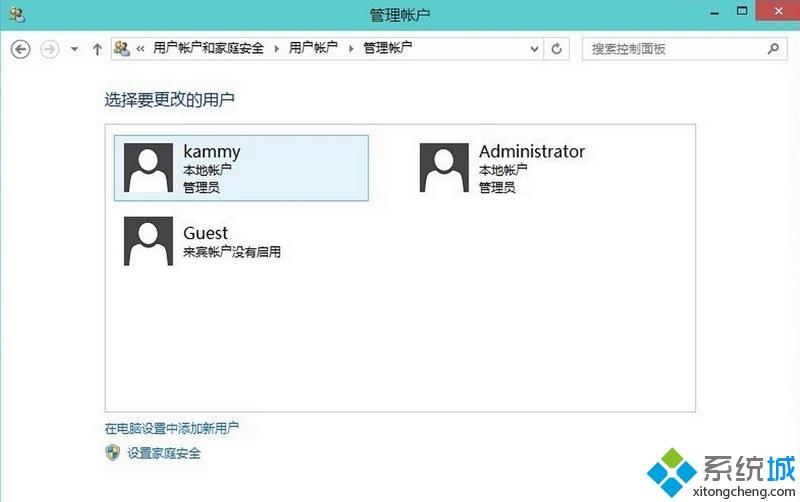
以上就是windows10系统删除账户的方法,如果你也想要删除本地账号,不妨试试以上教程内容操作。
我告诉你msdn版权声明:以上内容作者已申请原创保护,未经允许不得转载,侵权必究!授权事宜、对本内容有异议或投诉,敬请联系网站管理员,我们将尽快回复您,谢谢合作!










