win10电脑怎么打开iso镜像文件?手把手教你打开iso镜像文件的方法
大家经常会在win10电脑上下载或安装程序或文件,有时候下载的会发现文件是iso镜像格式的,这一般是DVD刻录格式,可用于DVD光盘的刻录。那么win10电脑该如何打开iso镜像文件?我们需要用的工具ultraiso软件,这里小编手把手教你打开iso镜像文件的方法。
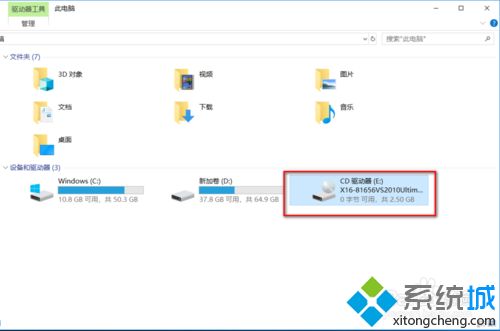
具体方法如下:
1、我们首先打开百度搜索关键词ultraiso,在百度应用商店选择普通下载,高速下载会首先下载程序下载器,没必要。
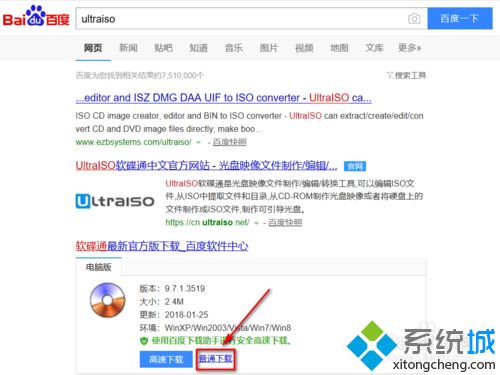
2、下载完成后我们直接双击exe文件就可以直接安装了,此时提示许可协议,我们选择我接受。
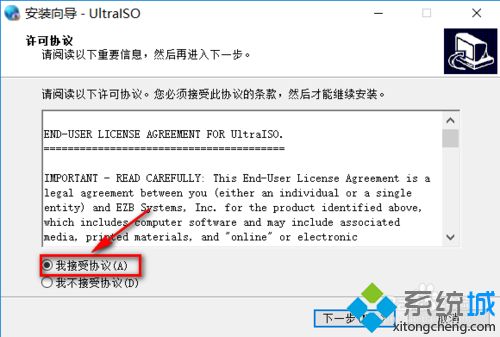
3、程序的安装位置默认是在C盘也就是系统盘里面
我不推荐这样做,除非你的电脑只有C盘
我们可以更改位置 到其它的盘符
请注意:不要使用中文目录
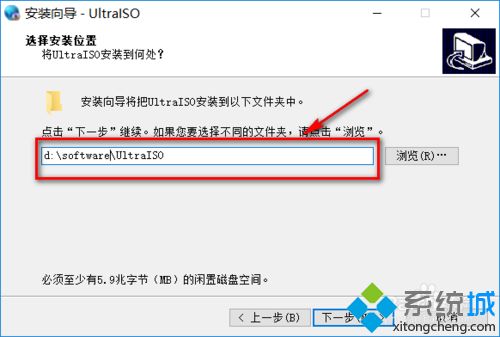
4、选择附加任务,创建桌面快捷方式,Ultraiso与.iso文件格式关联安装虚拟iso驱动器,这几个选项全都打上勾。
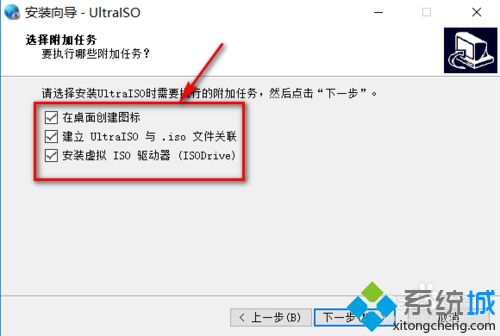
5、此时已经安装完毕,我们可以直接运行软件。
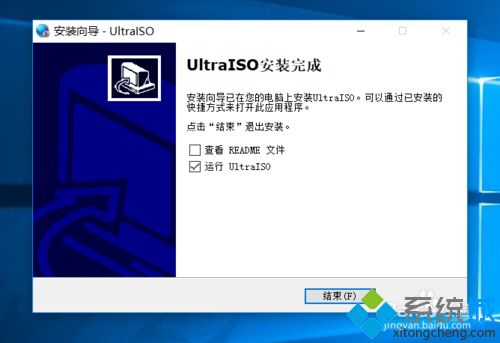
6、这里提示注册软件,不过我们不需要直接点击继续试用就好了。
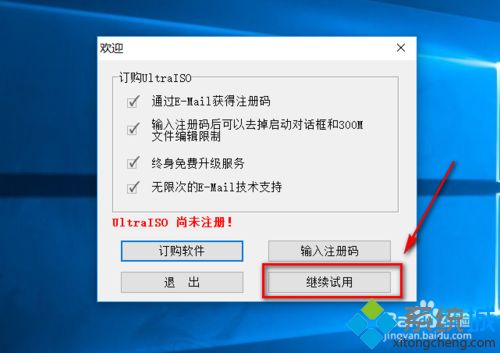
7、此时我们进入 程序的主界面,我们可以点击左上角的文件以此来打开文件,不过操作稍显复杂,我们可以直接在文件管理器打开iso文件。

8、我们在文件管理器右键选择Ultraiso打开就可以了。
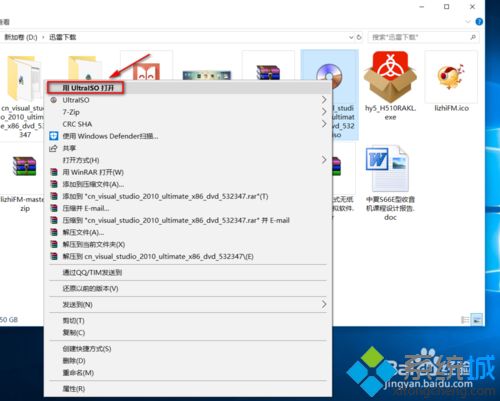
9、此时我们已经成功的打开了iso镜像文件
你可以创建U盘启动器或刻录光盘
如果你不需要,只是想使用里面的文件,建议直接加载到虚拟光驱。
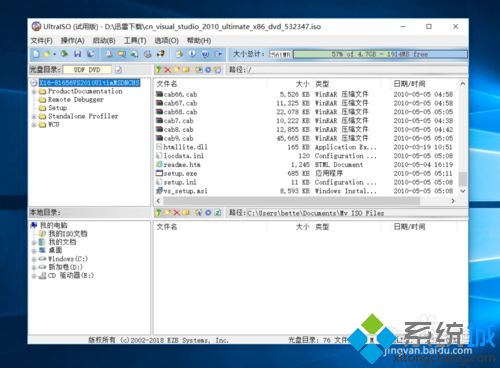
10、我们鼠标右键iso镜像文件
选择Ultraiso->加载到驱动器E:
这样就可以以虚拟光驱的方式打开,而无须解压文件。
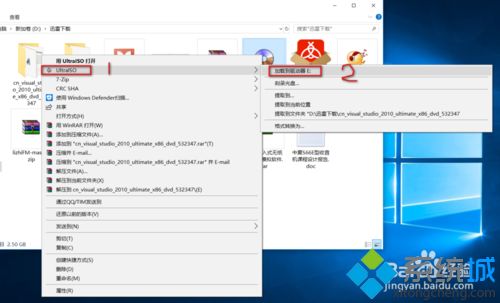
11、此时可以看到我们的电脑多了一个分区E盘,可以直接打开了。
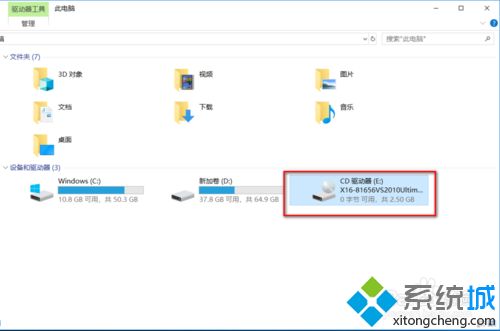
12、不想使用的时候,可以随时鼠标右键弹出该虚拟光驱。
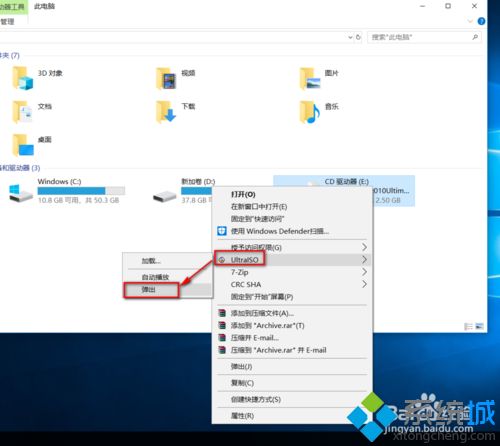
不少朋友的电脑中存有一些iso文件,但是不知道如何打开,参考教程设置之后,即可轻轻松松打开iso文件了!
我告诉你msdn版权声明:以上内容作者已申请原创保护,未经允许不得转载,侵权必究!授权事宜、对本内容有异议或投诉,敬请联系网站管理员,我们将尽快回复您,谢谢合作!










