如何关闭windows defender安全中心_windows 10怎么关闭windows defender图文步骤
很多朋友问小编如何关闭windows defender安全中心,有的朋友不需要此功能,想要关闭,但是找不到关闭它的方法,很少苦恼,相信还有很多朋友有一样的困惑,我们到底应该如何关闭windows defender安全中心呢?别着急,接下来小编就针对这个问题,为大家带来windows 10怎么关闭windows defender图文步骤,一起来看看吧。
windows 10怎么关闭windows defender图文步骤:
1、点击“开始”—“设置”,打开设置界面;
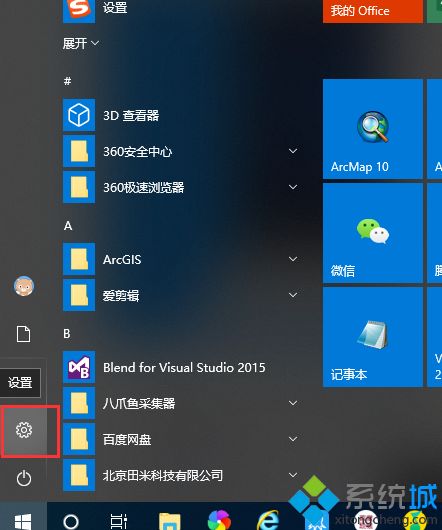
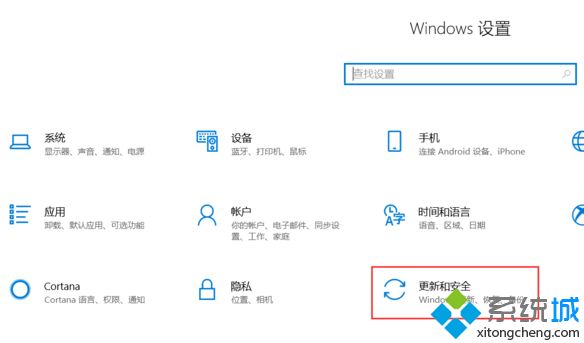
2、点击“更新和安全”,打开“更新和安全”界面;
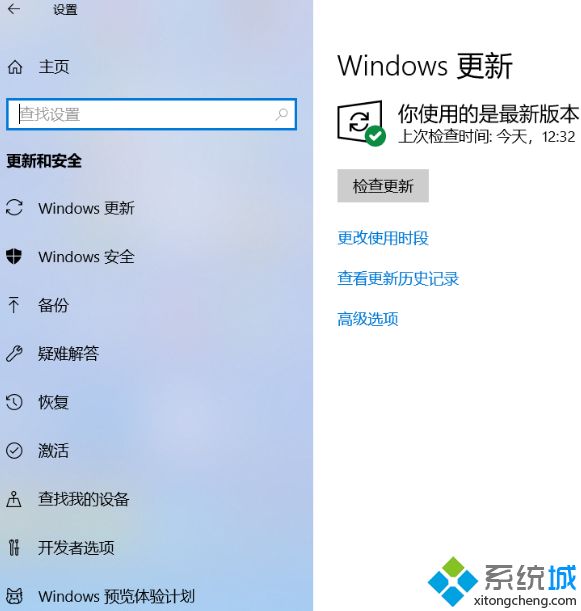
3、点击“Windows安全”—“打开Windows Defender安全中心”,打开Windows Defender安全中心主页;
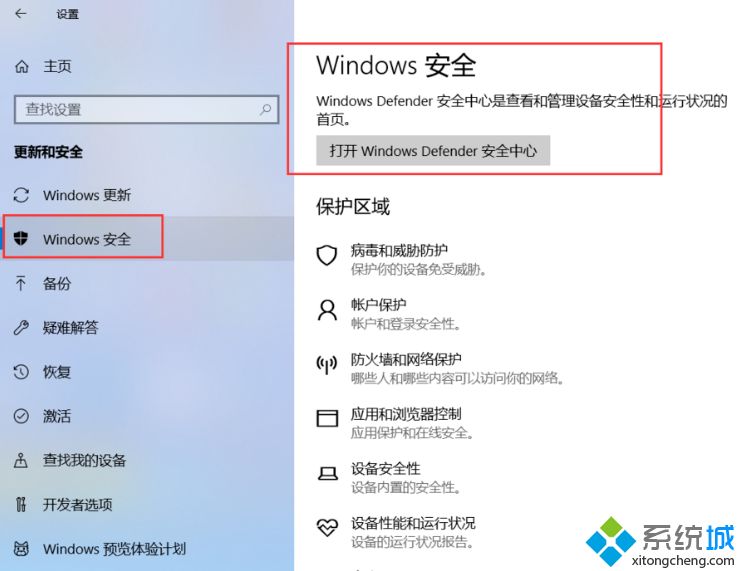
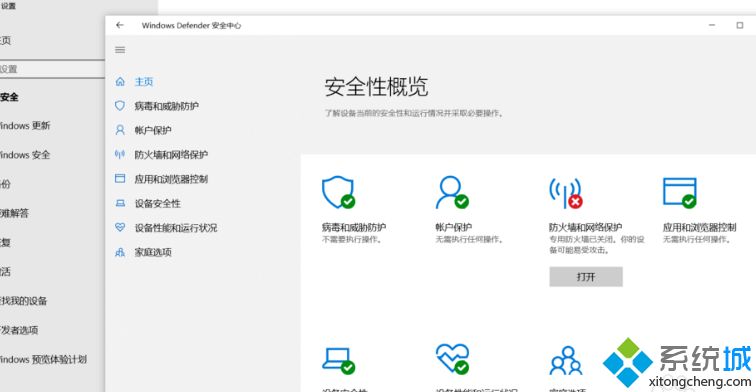
4、Windows Defender安全中心提供了病毒和威胁防护、账户保护、防火墙和网络保护、应用和浏览器控制、设备安全性、设备性能和运行状况、家庭选项等多种安全功能。点击“病毒和威胁防护”,关闭防病毒软件功能;
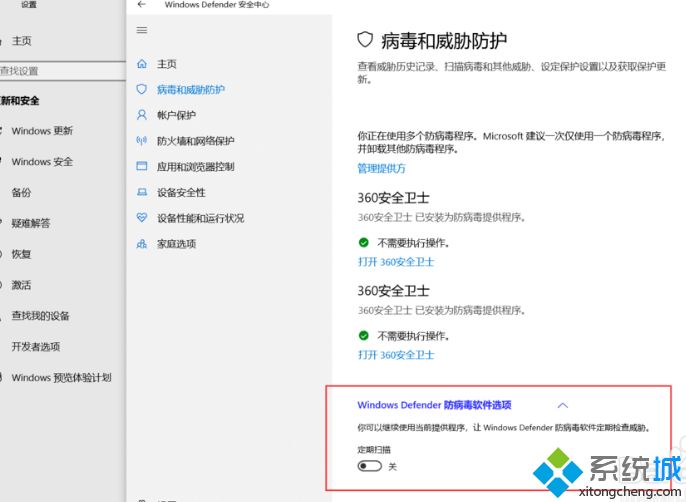
5、点击“账户保护”,设置账户安全;
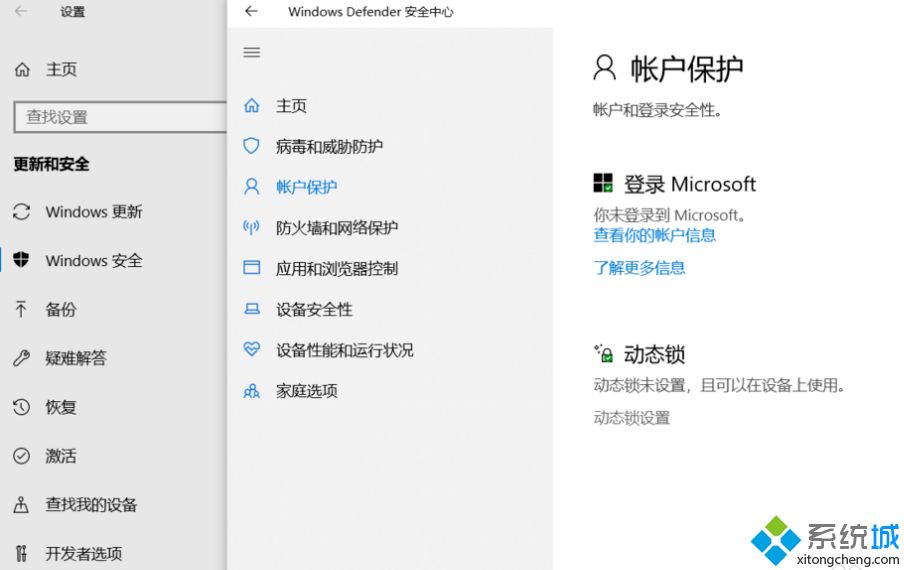
6、点击“防火墙和网络保护”,点击电脑所在的当前网络,如“专有网络”,关闭“Windows Defender防火墙”;
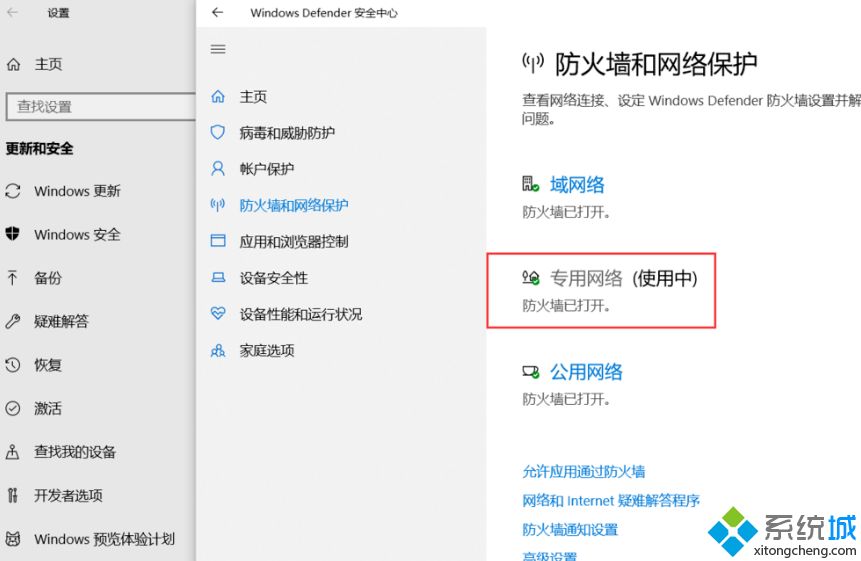
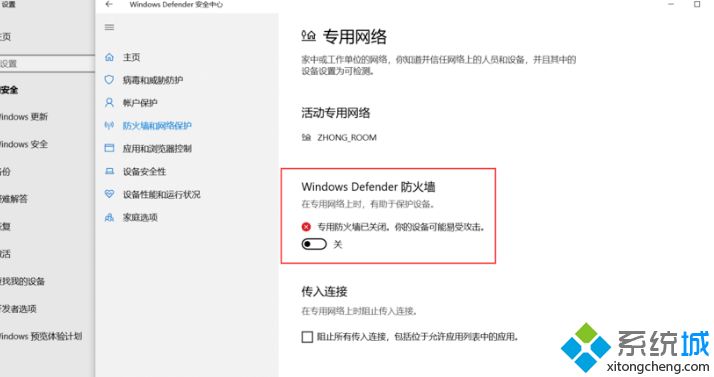
7、点击“应用和浏览器控制”,关闭“检查应用和文件”等功能;
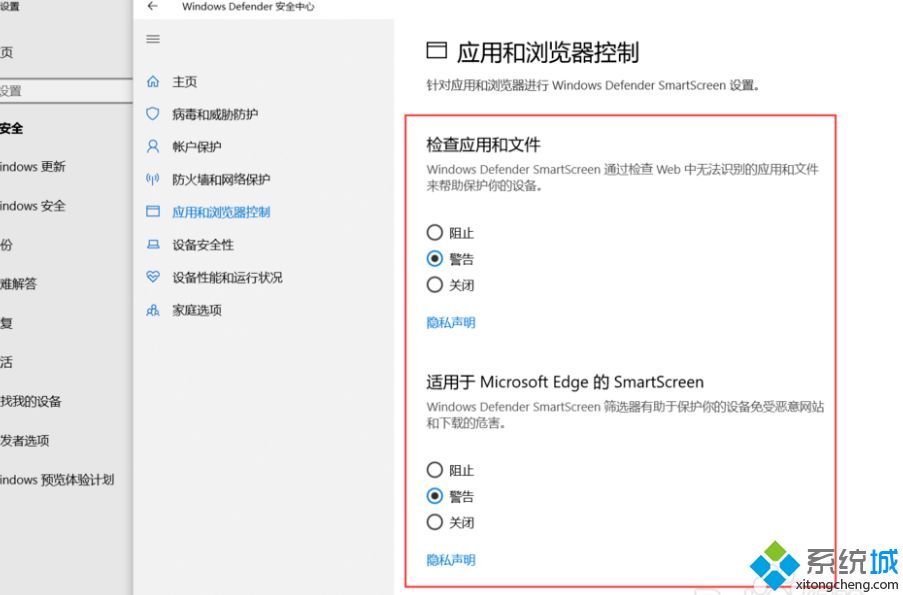
8、点击“设备安全性”,检查设备当前安全状态;
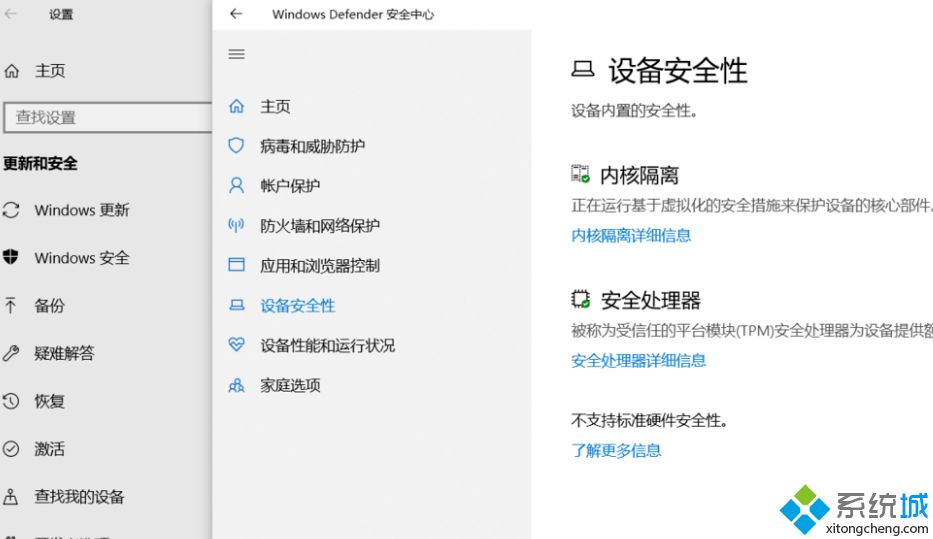
9、点击“设备性能和运行状况”,查看设备的存储容量、驱动程序、电池使用时间、应用和软件等设备性能和运行状况。
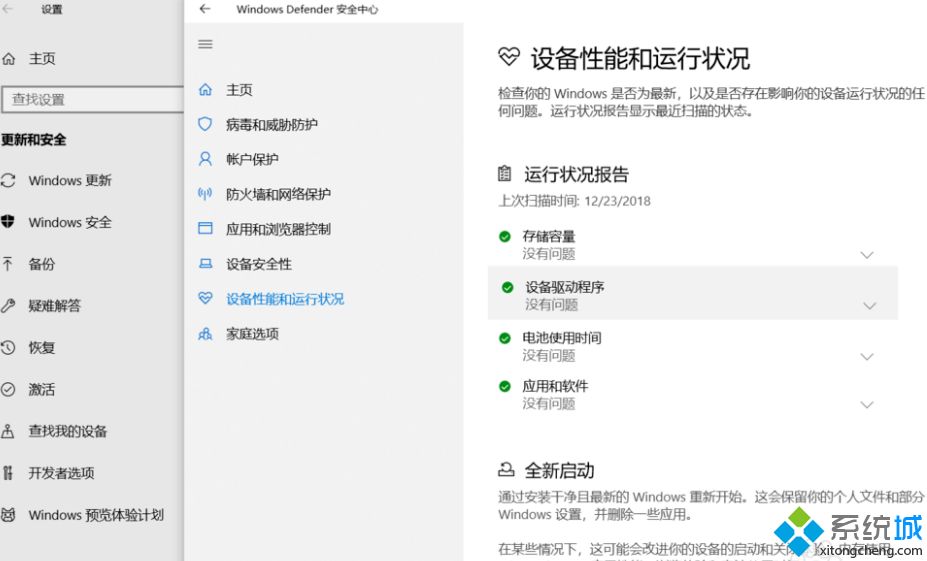
好了,以上就是关于如何关闭windows defender安全中心的全部内容了,希望本篇windows 10怎么关闭windows defender图文步骤对你有帮助。
我告诉你msdn版权声明:以上内容作者已申请原创保护,未经允许不得转载,侵权必究!授权事宜、对本内容有异议或投诉,敬请联系网站管理员,我们将尽快回复您,谢谢合作!










