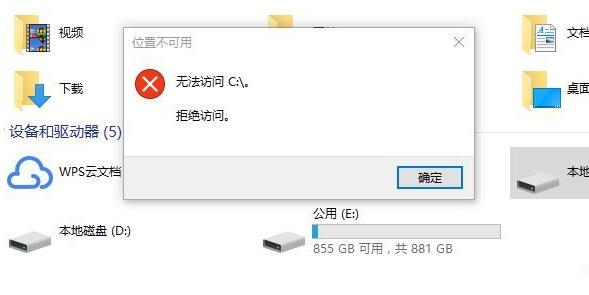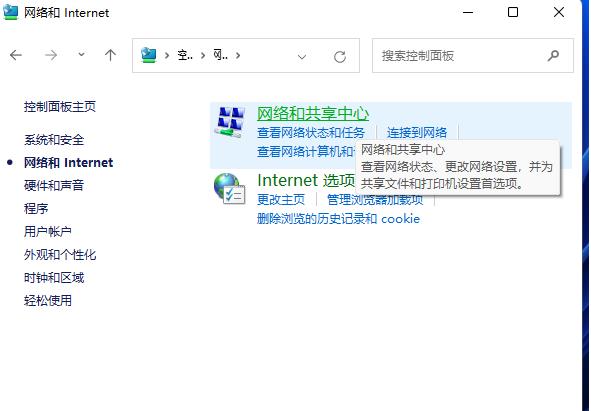win10怎么清理缓存垃圾_win10清理缓存垃圾的详细步骤【图文】
大家在使用电脑时经常会下载一些文件,但随之也出现了缓存垃圾,那我们要怎么清理win10缓存垃圾呢?毕竟这些垃圾可能会影响我们电脑运行流畅度,对于这个情况,下面小编就来为大家分享win10清理缓存垃圾的详细步骤。
推荐下载:win10 64位系统下载
详细步骤如下:
1、点击“开始”选择“设置”。
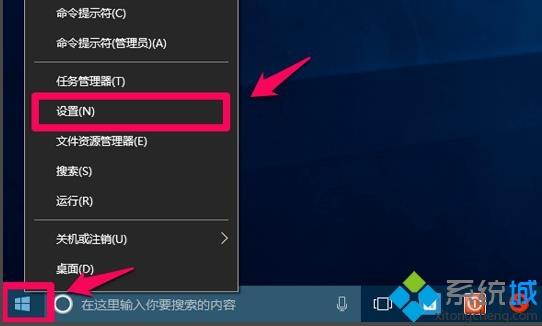
2、点击“系统”。
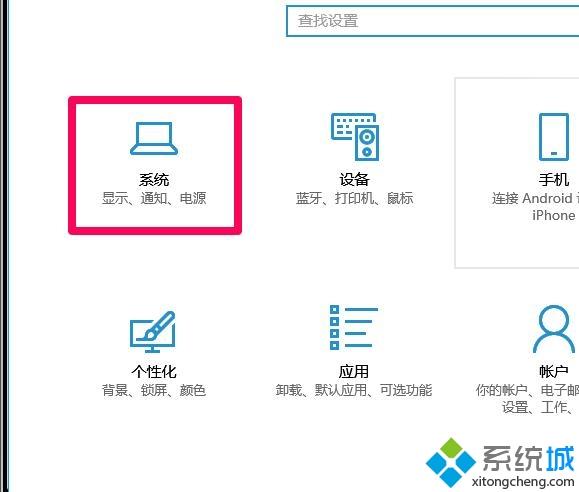
3、点击左侧“存储”。
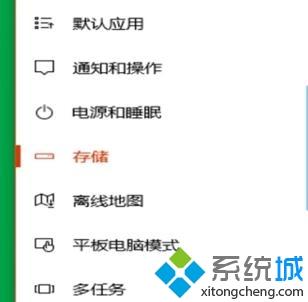
4、选择“c盘”。
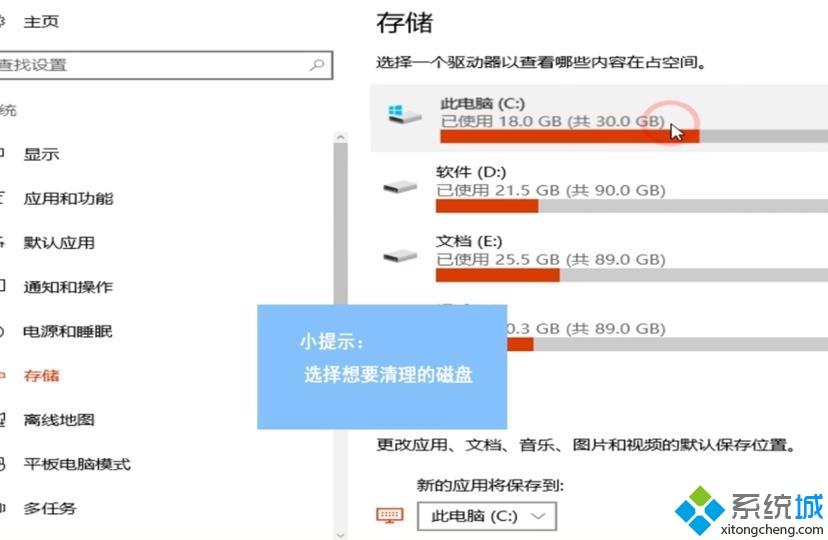
5、找到“临时文件”。
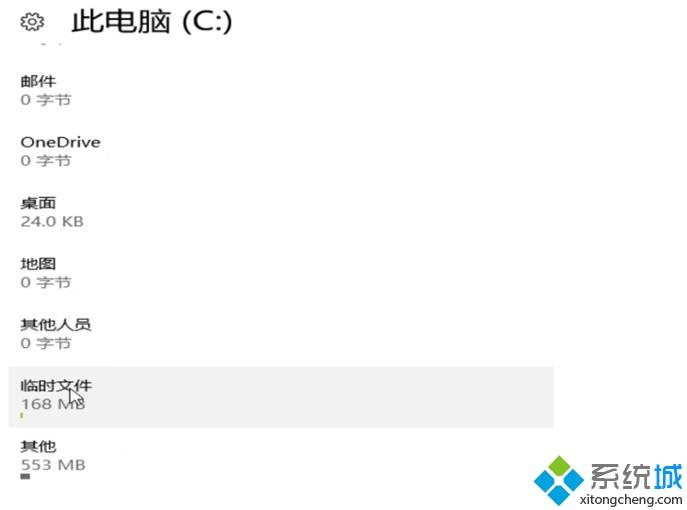
6、点击“删除文件”即可。
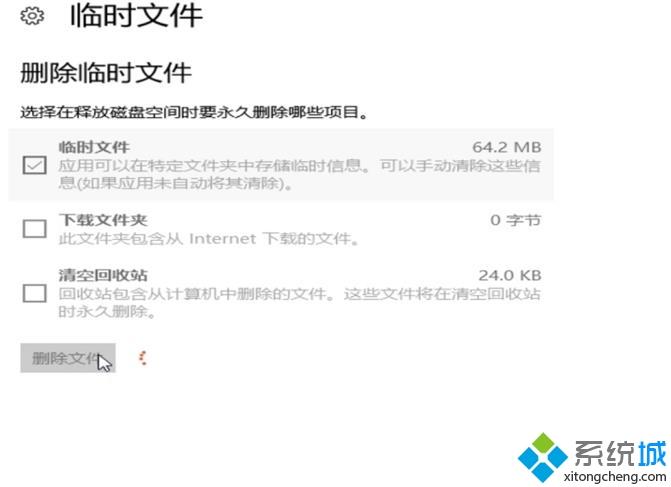
win10清理缓存垃圾的详细步骤就为大家分享到这里啦,有需要的可以按照上面的步骤来操作哦。
我告诉你msdn版权声明:以上内容作者已申请原创保护,未经允许不得转载,侵权必究!授权事宜、对本内容有异议或投诉,敬请联系网站管理员,我们将尽快回复您,谢谢合作!