win10笔记本电脑查找未广播wifi的图文步骤
有使用win10电脑的用户为了防止被蹭网就会把路由器的无线信号设置为不广播,这样就会导致上网设备无法搜索到wifi信号,那设置之后我们要怎么查找到呢?对于这种情况,下面小编就来为大家分享关于win10笔记本电脑查找未广播wifi的图文步骤。
推荐下载:win10正式版下载
具体步骤如下:
1、点击右下角的wifi图标,点击“网络设置”;
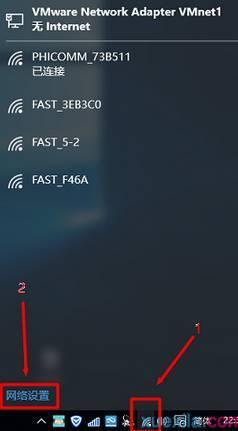
2、点击“WLAN ”——>“网络和共享中心”;
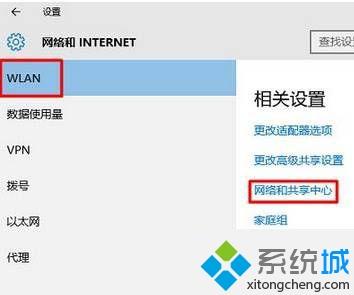
3、点击“设置新的连接或网络”;
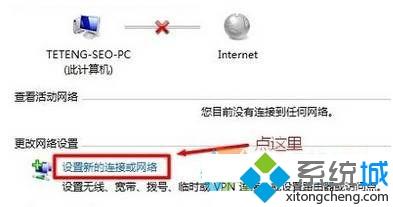
4、选择“手动连接到无线网络”点击“下一步”;
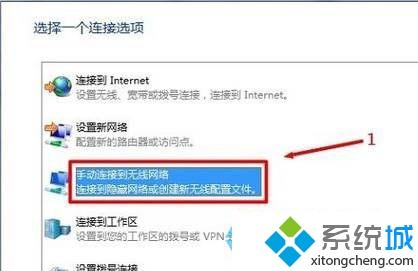
5、在“网络名”后面输入隐藏的wifi名称,“安全类型”、“加密类型”请在你的无线路由器中“无线安全设置”选项下查看。也就是这里必须与你路由器上的安全类型、加密类型保持一致的—“安全密钥”填写隐藏wifi的密码—勾选“自动启动此链接”、“即使网络未进行广播也连接”—点击“下一步”。
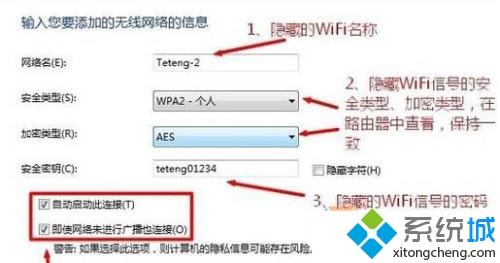
要注意的是:如果路由器中的安全类型是WPA-PSK/WPA2-PSK,win10电脑中设置时,应该选择WPA2-个人版。如果连接不成功,请尝试更换win10中的安全类型即可解决。
上面给大家分享的就是关于win10笔记本电脑查找未广播wifi的图文步骤啦,有需要的用户可以按照上面的步骤来操作哦。
我告诉你msdn版权声明:以上内容作者已申请原创保护,未经允许不得转载,侵权必究!授权事宜、对本内容有异议或投诉,敬请联系网站管理员,我们将尽快回复您,谢谢合作!










