win10打印机如何扫描文件到电脑上_win10打印机扫描文件到电脑上的步骤
在很多时候我们都需要使用打印机扫描功能扫描文件,那win10打印机如何扫描文件到电脑上呢?近日就有使用win10旗舰版的用户对此提出了疑问,可能很多不熟悉点的用户也不太清楚,所以今天小编就来教大家关于win10打印机扫描文件到电脑上的步骤。
具体步骤如下:
1、点击“控制面板,”桌面有,直接点击。桌面没有,右击鼠标:个性化——主题——桌面图标设置——控制面板——确定。即可。

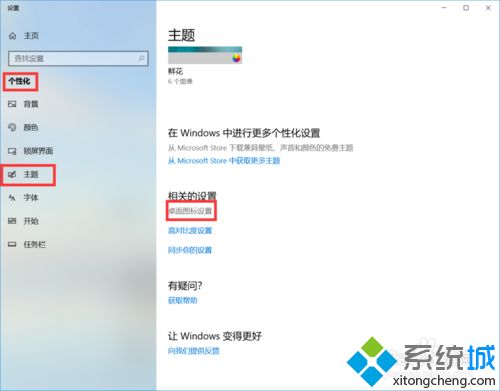
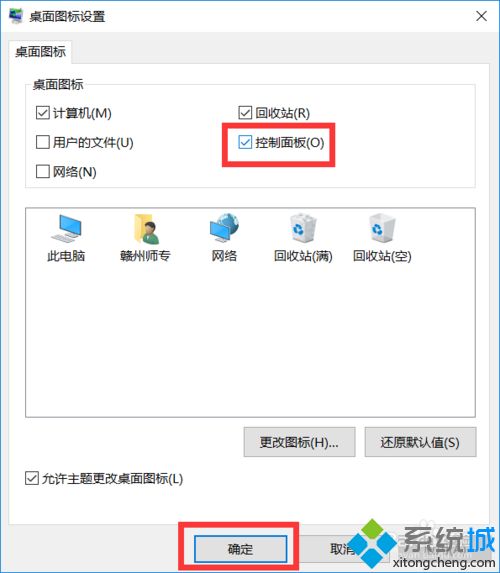
2、点击“查看设备和打印机。”
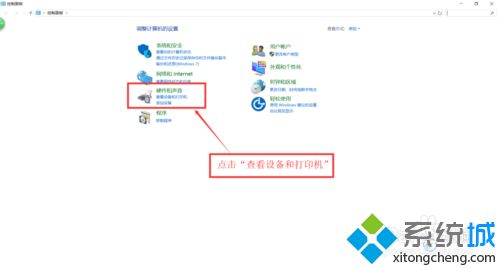
3、找到你要使用的设备,单击鼠标右键,点击“开始扫描。”
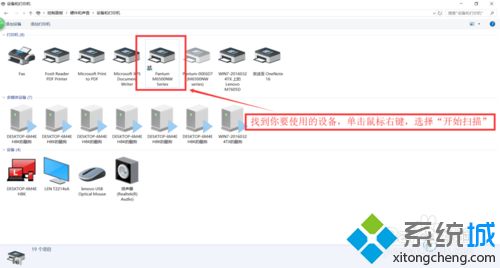
4、点击“扫描。”
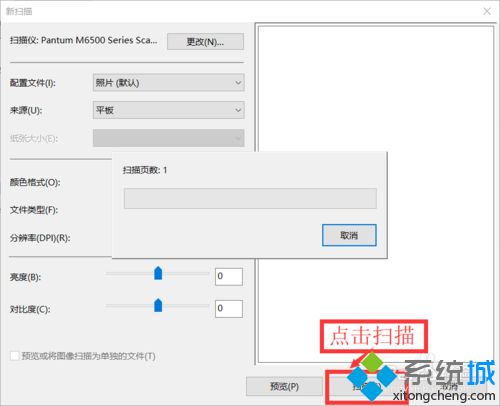
5、点击“更多选项,”点击“浏览,”可以更改你导入文件位置,点击“确定,”再点击“下一步,”即可完成扫描。
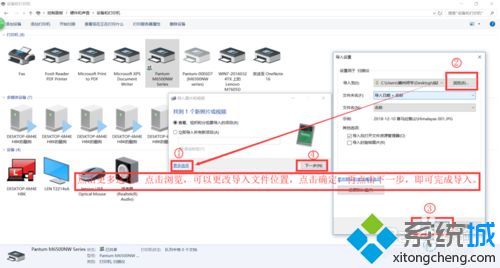
上面给大家分享的就是关于win10打印机扫描文件到电脑上的步骤啦,有需要的用户可以按照上面的步骤来操作哦。
我告诉你msdn版权声明:以上内容作者已申请原创保护,未经允许不得转载,侵权必究!授权事宜、对本内容有异议或投诉,敬请联系网站管理员,我们将尽快回复您,谢谢合作!










