win10输入法设置模糊音怎么操作_windows10怎么样设置模糊音输入
相信许多用户在用输入法时会遇到无法打出全部字母的情况,那么你有设置模糊音的话就可以不用全打出来。还有些用户由于地处的问题发音不一样,所以有些字也不出来,不过设置模糊音可能就可以打出来了,那么win10输入法如何设置模糊音呢?下面我们就一起来看看windows10怎么设置模糊音输入。
win10模糊音输入设置步骤:
1、进入设置选项,如下图所示:
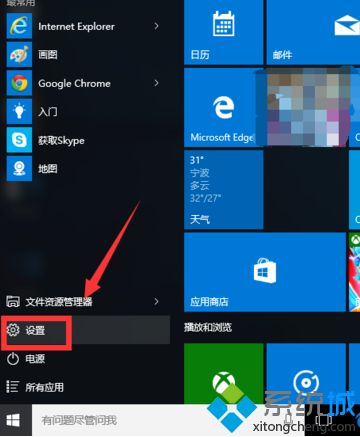
2、在设置界面点击区域和语言,如下图所示:
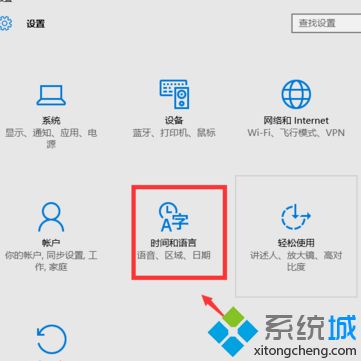
3、选择区域和语言,如下图所示:
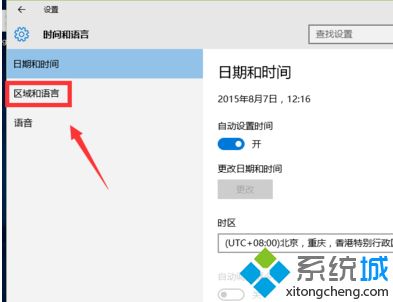
4、点击中文显示语言,如下图所示:
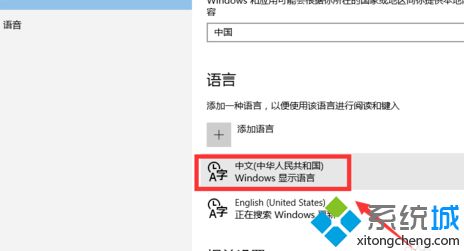
5、点击选项按钮,如下图所示:
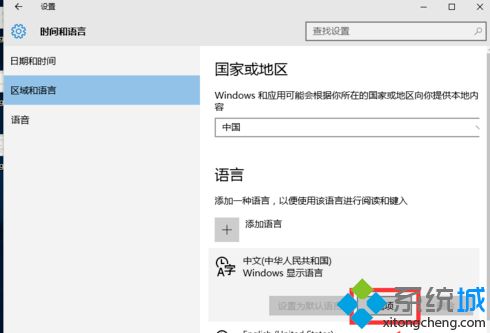
6、在键盘选项点击微软拼音输入法,再点击选项,如下图所示:
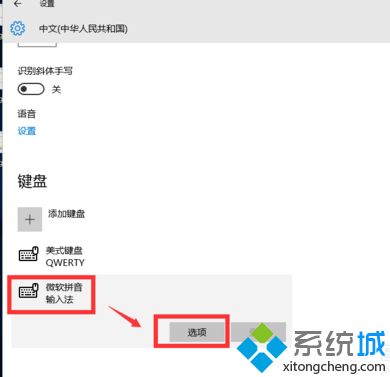
7、在选项中找到模糊音,一次打开开关即可,如下图所示:
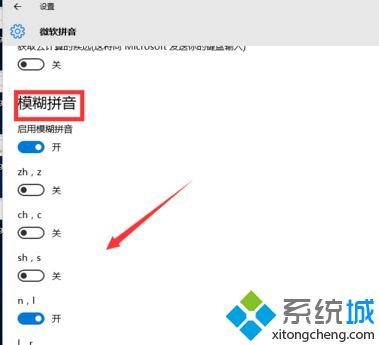
以上就是win10输入法设置模糊音的方法,有需要设置的用户可以根据以上步骤来操作,希望可以帮到大家。
我告诉你msdn版权声明:以上内容作者已申请原创保护,未经允许不得转载,侵权必究!授权事宜、对本内容有异议或投诉,敬请联系网站管理员,我们将尽快回复您,谢谢合作!











