win10安装我们无法更新系统保留的分区咋办_win10无法更新系统保留的分区解决方法
最近有很多朋友问小编win10安装我们无法更新系统保留的分区咋办,有时候我们安装win10时会一直提示我们无法更新系统保留的分区,相信很多朋友都遇到过这样的情况,那么为何会有这种提示呢?遇到这种问题应该如何解决呢?别着急,小编这就为大家带来win10无法更新系统保留的分区解决方法。
win10无法更新系统保留的分区解决方法:
1、怎么确认问题呢,首先右键单击开始按钮;
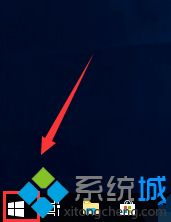
2、右键开始菜单点击运行;
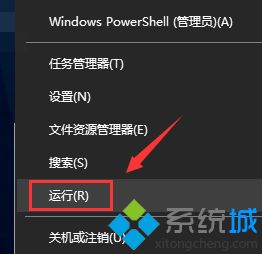
3、运行中输入diskmgmt.msc回车;
4、进入系统磁盘,查看EFI系通分区,查看空间是不是小于300M,小于这个就会太小而更新失败;
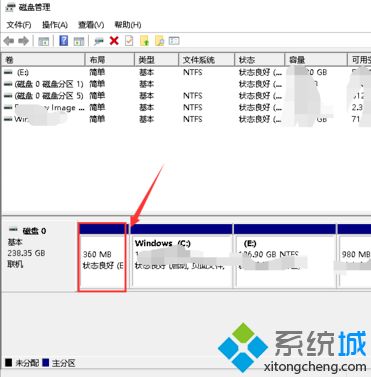
5、如果太小怎么办,我们可以下载 Ease us partition manager工具将系统预留分区改成大于300MB即可,建议450M;
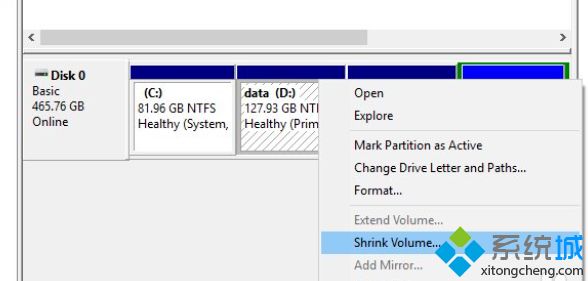
6、最简单的方法,我们直接新建一个450M的分区,然后将系统分区文件转移过期,首先以管理员身份运行命令提示符;
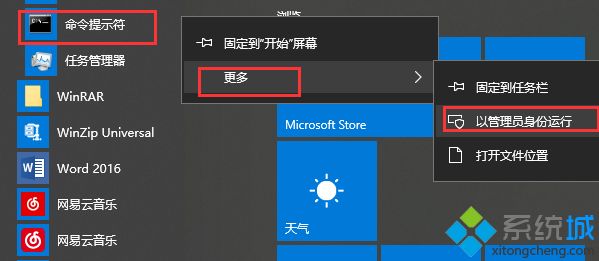
7、命令提示符窗口输入bcdboot.exe C:\Windows /s F:回车,创建启动文件;

8、接着运行中输入Diskpart回车;
9、接着在命令窗口输入select volume F回车,接着输入active回车,最后删除盘符即可。
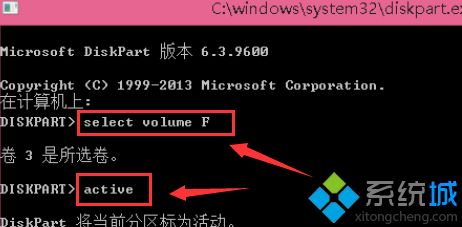
好了,以上就是关于win10安装我们无法更新系统保留的分区咋办的全部内容了,希望本篇win10无法更新系统保留的分区解决方法对你有所帮助。
我告诉你msdn版权声明:以上内容作者已申请原创保护,未经允许不得转载,侵权必究!授权事宜、对本内容有异议或投诉,敬请联系网站管理员,我们将尽快回复您,谢谢合作!










