win10系统怎么更新升级最安全?安全更新win10系统的流程
Win10系统版本一直在不断更新升级,有的用户至从安装上win10系统一直保持最初版本,很多功能都不支持了,于是想要升级一下,但不太懂怎么操作?用户如果未开启自动更新,需要在设置中点击Win10更新升级系统。不要着急,下面教程分享Win10更新升级系统的操作流程。
方法一:
1、点击开始菜单或者搜索栏输入update,从查找结果里点击打开[检查更新]。

2、更新列表如果没有版本更新内容,点击下面的[高级设置],进行更新设定。
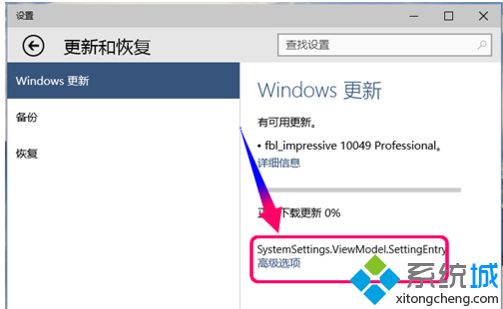
3、在下面[选择预览版的安装方式],点击下拉菜单选择[快]。
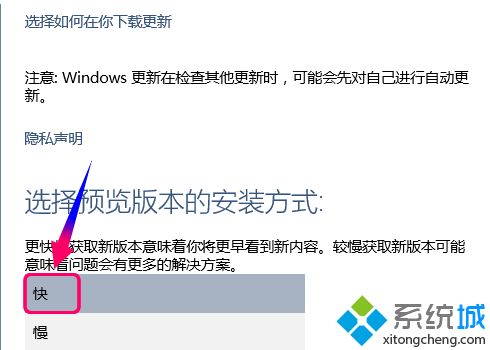
4、返回Windows更新窗口,点击[检查更新]。
5、看到版本更新项目了吧,慢慢地等待下载更新文件。
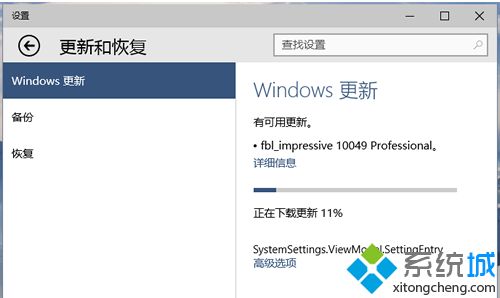
6、虽然上面提示正在安装,其实在为更新文件做解压工作。
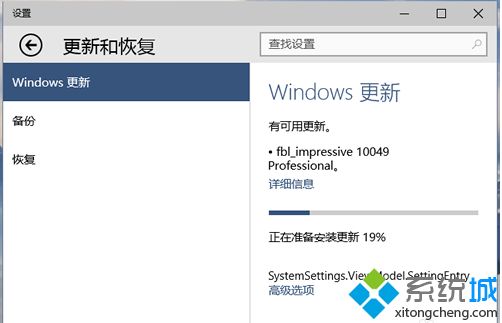
7、更新文件解压完成就会提示系统重启,现在才是正式的系统更新(系统更新的过程就是漫长的等待,注意供电)。
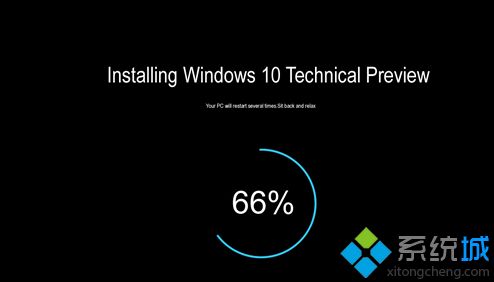
8、这个是更新后为win10 10049版本。
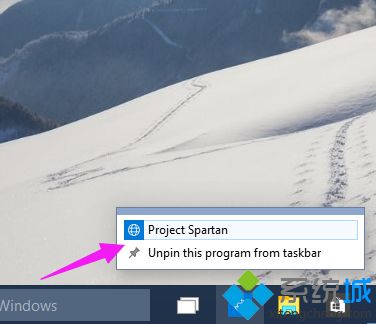
方法二:
1、点击Win10系统左下角的开始菜单,再点击弹出菜单上的电脑设置,如下图所示。
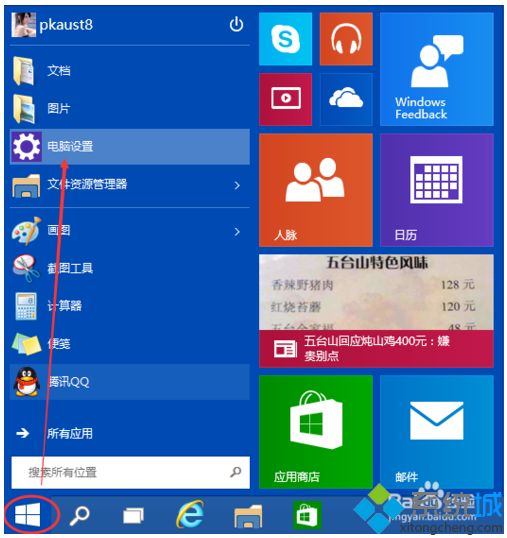
2、在电脑设置对话框里点击“更新和恢复”,如下图所示。
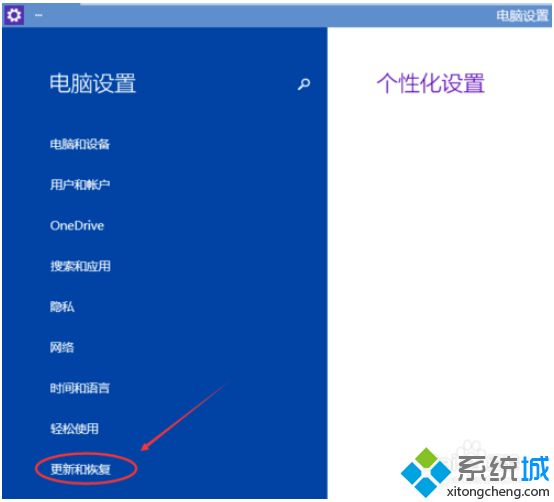
3、点击更新和恢复后,在Windows 更新下面点击立即检查更新。点击后可以检查到有没有Win10系统的更新升级包,如下图所示。
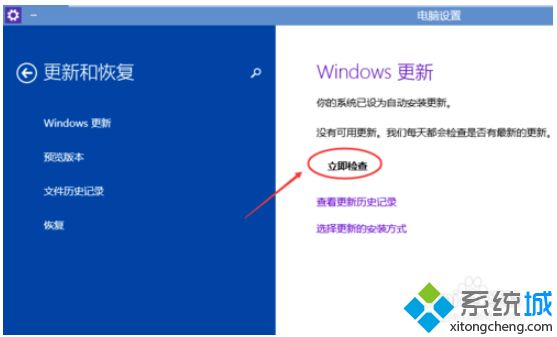
想要把win10系统更新升级的小伙伴们,可以参考上面的方法步骤来操作,简单又安全,有需要的赶快来试试!
我告诉你msdn版权声明:以上内容作者已申请原创保护,未经允许不得转载,侵权必究!授权事宜、对本内容有异议或投诉,敬请联系网站管理员,我们将尽快回复您,谢谢合作!










