如何解决win10快速启动不管用的问题
win10系统自带有快速启动功能,可以方便用户们实现快速开机。但有使用win10精简版系统的用户却跟小编反映说自己的电脑出现了快速启动不管用的情况,不知道怎么办。那我们要如何解决如何解决win10快速启动不管用的问题呢?下面小编就为大家分享了具体解决方法。
解决方法如下:
1、首先,请大家打开Win10系统下方的小娜搜索框,在其中输入“cmd”选项,搜索命令提示符菜单选项。
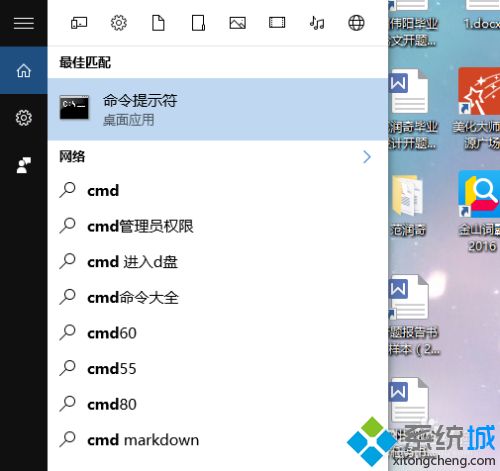
2、找到命令提示符以后,我们就可以对着该命令击右键,在弹出的页面中选择以管理员模式运行该命令提示符程序,打开程序命令主窗口页面。
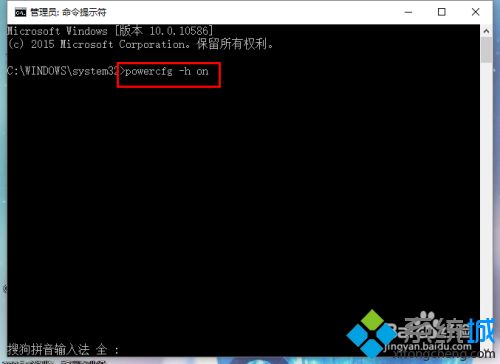
3、接下来,请大家在提示符页面中输入“powercfg -h on"命令,该命令其实是开启系统的休眠功能,因为如果系统休眠功能失效的话是不能实现快速启动的。
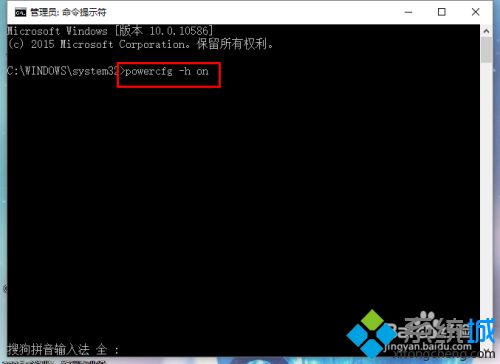
4、在开启了系统的休眠功能之后,我们就可以打开系统中的计算机页面进入控制面板程序窗口了,在控制面板程序窗口中,我们打开“电源选项”菜单命令。
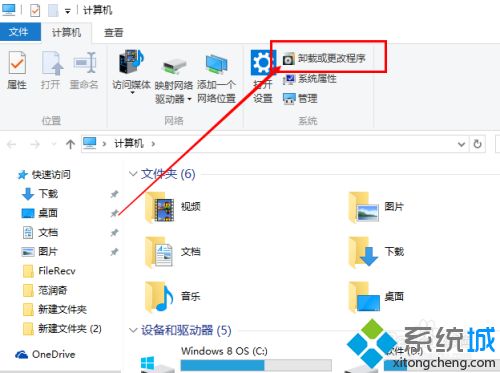
5、进入电源选项命令之后,我们需要点击页面左侧的功能菜单选项,点击选择“关闭盖子的功能”选项,点击进入该选项之后我们即可开始设置页面。
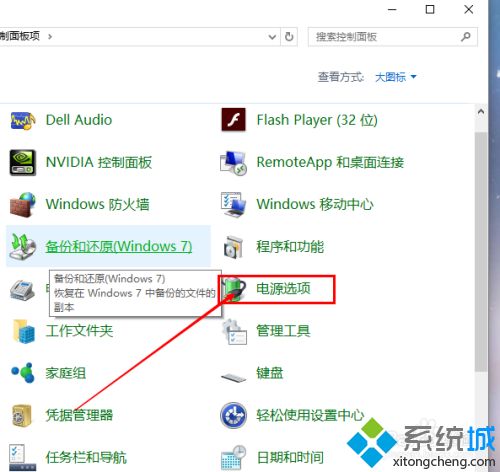
6、接下来,在打开的设置页面中,我们点击选择"更改当前不可用的设置"选项,进入与之对应的设置页面。
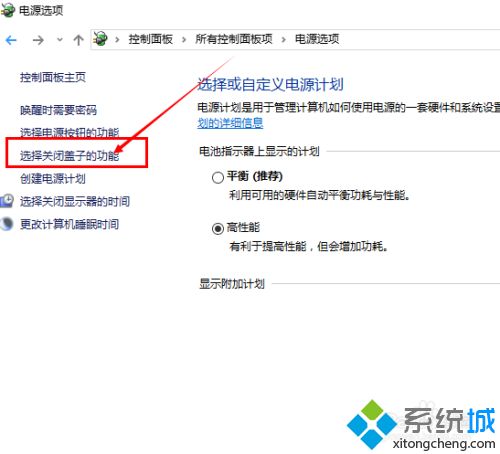
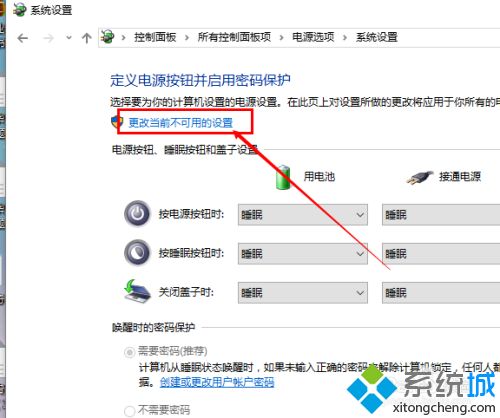
7、接下来,我们就看到了Win10系统的快速启动菜单已经可以使用了,我们点击勾选该复选框,并点击确定按钮保存对系统的更改即可。
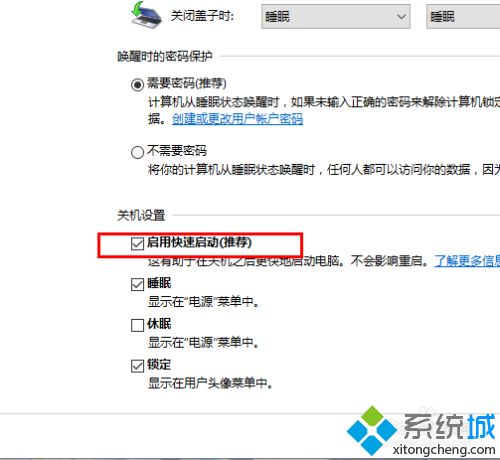
8、如果你发现电源选项中没有这个设置项,那么我们就需要进入组策略中设置该选项啦,打开程序运行命令窗口,在页面中输入“gpedit.msc”选项,进入组策略设置页面。
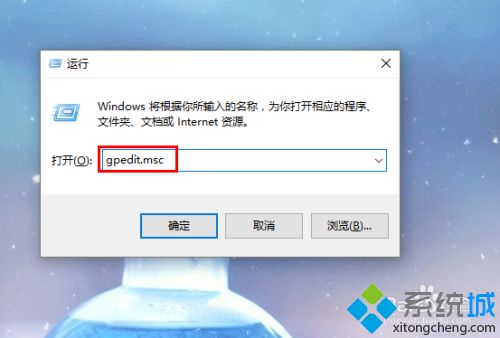
9、进入组策略选项页面之后,双击左侧的“计算机配置-管理模板-系统-关机”选项卡,打开关于系统关机的命令菜单。
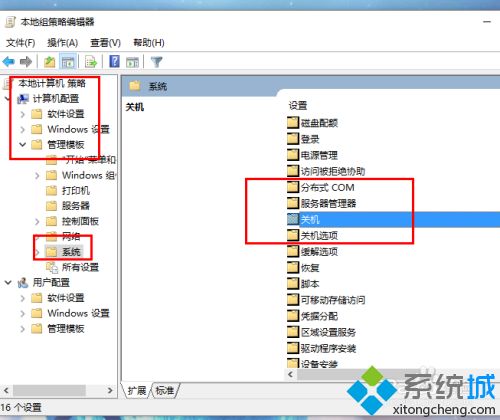
10、在关机命令的菜单页面下,我们就可以看到关于是否启用快速启动功能的选项页面,这里我们双击打开该设置项。
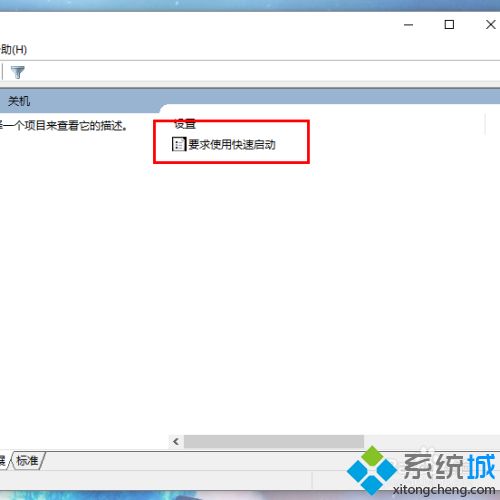
11、最后,我们确保计算机的快速启动设置项为“未配置”或“已启用”选项,只有这样我们才可以保证可以正常的使用快速启动功能。配置完毕之后,我们即可返回到电源管理设置页面中,按照上面的步骤开启快速启动功能并重启计算机以应用相关设置。
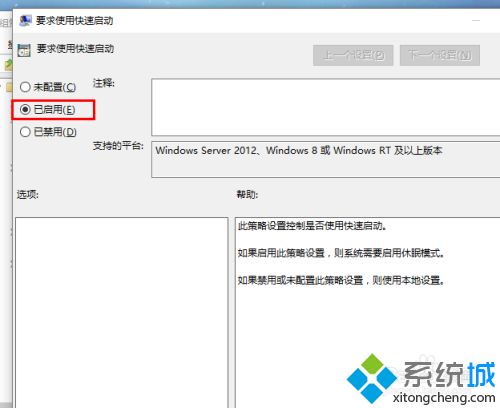
上面给大家分享的就是关于win10快速启动不管用的解决方法啦,有遇到同样问题的可以按照上面的方法来解决哦。
我告诉你msdn版权声明:以上内容作者已申请原创保护,未经允许不得转载,侵权必究!授权事宜、对本内容有异议或投诉,敬请联系网站管理员,我们将尽快回复您,谢谢合作!










