任务栏怎么显示运行程序图标_win10运行程序任务栏图标不显示解决方法
最近有朋友问小编win10任务栏怎么显示运行程序图标,对于任务栏程序图标不见了的问题,相信不少朋友都遇到过,那么win10运行程序任务栏图标不显示是怎么回事呢?我们遇到任务栏图标不显示的问题应该如何解决呢?别着急,今天小编就针对这个问题,为大家带来win10运行程序任务栏图标不显示解决方法。
win10运行程序任务栏图标不显示解决方法:
1、在Windows10桌面,右键点击任务栏空白位置,然后在弹出菜单中选择“任务管理器”菜单项;
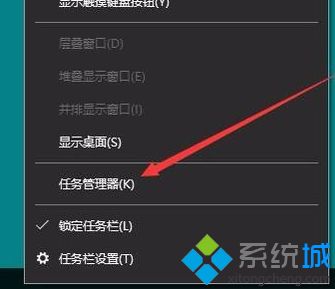
2、在打开的任务管理器窗口中,找到Windows资源管理器进程;
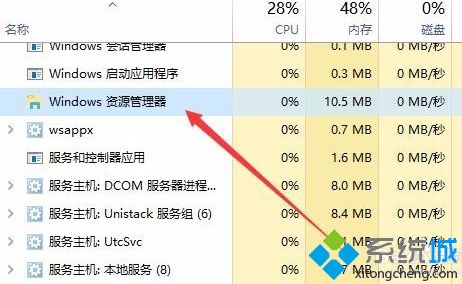
3、右键点击Windows 资源管理器进程,然后在弹出菜单中选择“重新启动”菜单项,这时资源管理器会自动重新启动,任务栏上的图标就会显示出来了。
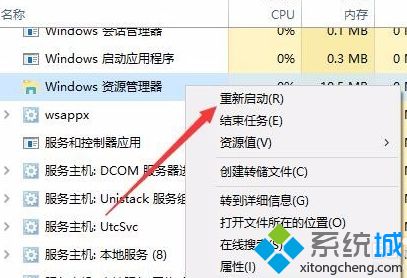
好了,以上就是关于任务栏怎么显示运行程序图标的全部内容了,希望本篇win10运行程序任务栏图标不显示解决方法能够帮助到大家。
我告诉你msdn版权声明:以上内容作者已申请原创保护,未经允许不得转载,侵权必究!授权事宜、对本内容有异议或投诉,敬请联系网站管理员,我们将尽快回复您,谢谢合作!










