win10关闭空闲时间整理硬盘的具体方法【图文】
随着win10的不断稳定越来越多的用户给自己电脑安装上了win10系统。但其中有些功能用户不是很需要想要将其关闭,例如电脑空闲时间整理硬盘,但我们要怎么操作呢?下面本文就来为大家分享关于win10关闭空闲时间整理硬盘的具体方法。
推荐下载:windows10免激活系统下载
具体方法如下:
1、按“Win+E”组合键,打开资源管理器,右键C盘选择“属性”。
2、在打开的本地磁盘(C:)属性窗口中,切换到“工具”选项卡。在“对驱动器进行优化和碎片整理”项目中找到并单击“优化”。
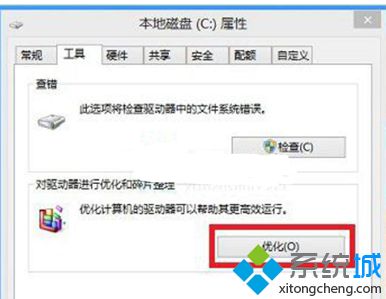
3、在驱动器优化窗口中,在激活的优化项目中找到并单击“更改设置”。
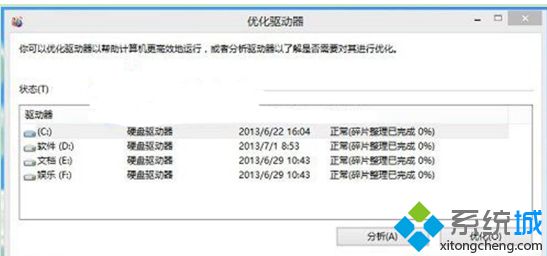
4、在随后出现的“优化驱动器”窗口中,去掉“按计划运行”前面的勾选,然后单击确定行了。
上面给大家分享的就是关于win10关闭空闲时间整理硬盘的具体方法啦,有需要的用户可以按照上面的方法来操作哦。
我告诉你msdn版权声明:以上内容作者已申请原创保护,未经允许不得转载,侵权必究!授权事宜、对本内容有异议或投诉,敬请联系网站管理员,我们将尽快回复您,谢谢合作!











