如何让Win10开机自动连接宽带?让Win10开机自动连接宽带的详细步骤
win10电脑开机第一件事情就是连接宽带,如果没有设置自动连接宽带,每回都要自己手动连接,显得非常麻烦,有什么办法让Win10开机自动连接宽带?这里带给大家一招设置方法,以后用户就可以不用自己手工拨号上网了。
具体方法如下:
1、首先,我们在电脑的桌面找到我的电脑,找到我的电脑,鼠标点击右键然后会出现管理,我们点击管理。
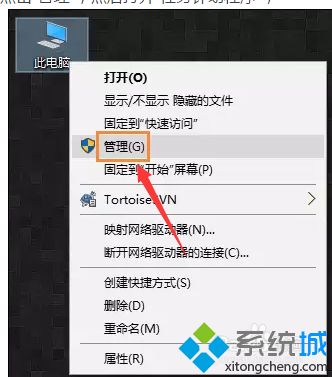
2、接着,我们在管理界面找到任务计划程序,并且打开它,并且在右侧的菜单栏中找到创建基本任务。
3、创建完基本任务后,就会出现编辑框,在名称栏中输入有意义的便于识记的名字,比如宽带连接等。
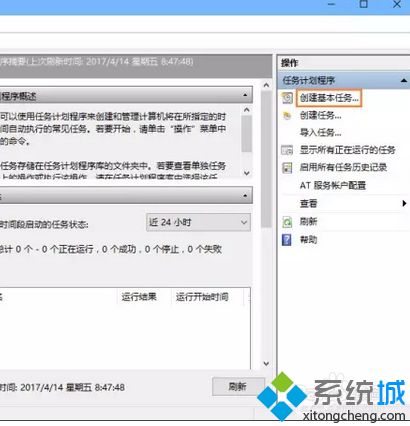
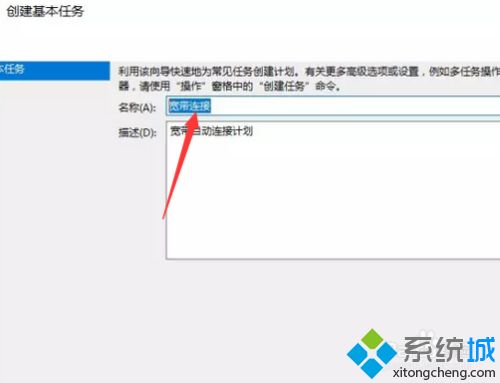
4、写完名称后,我们点击下一步,然后选择左边的触发器,并且选择当前用户登录,如下图所示:
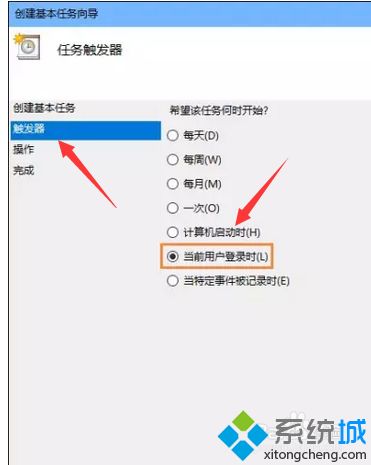
5、还是选择下一步,同样选择左侧菜单栏中操作,然后选择启动程序,然后点击下一步,如下图所示:
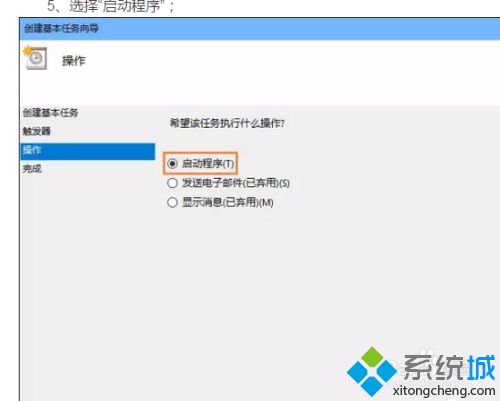
6、在启动程序对话框中的“程序和脚本”栏中输入如下内容,“rasdial 宽带连接 宽带账户名 密码”,中间用一个空格隔开。
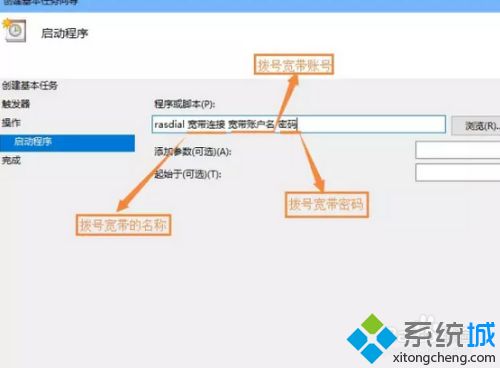
7、再次确认程序或脚本的输入参数,确认无误后点击是,然后再点击完成,创建好的计划任务,当你启动电脑登录你当前账户的时候,宽带连接程序已经启动。
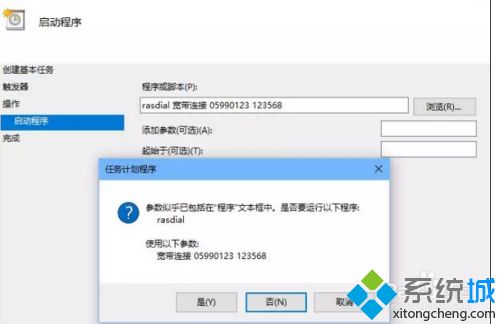
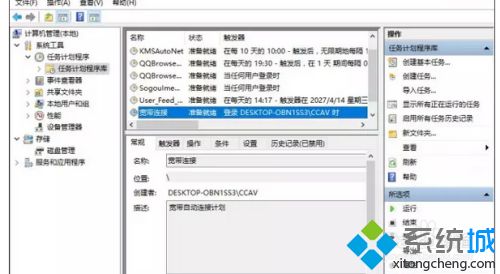
如果每次开电脑时频繁的连接输入密码,会令大家不厌其烦,参考教程设置之后,下次Win10开机就会自动连接宽带!
我告诉你msdn版权声明:以上内容作者已申请原创保护,未经允许不得转载,侵权必究!授权事宜、对本内容有异议或投诉,敬请联系网站管理员,我们将尽快回复您,谢谢合作!










