在win10电脑安装虚拟机的详细步骤
虚拟机可以在一台物理计算机上模拟出另一台或多台虚拟的计算机,这些虚拟机完全就像真正的计算机那样进行工作,很多人做电脑教程的时候都会用到此功能。那么win10专业版如何安装虚拟机?针对此疑问,小编来和大家说说在win10电脑安装虚拟机的详细步骤。

具体方法如下:
1、先点击打开虚拟机安装包。

2、点击“yes”。
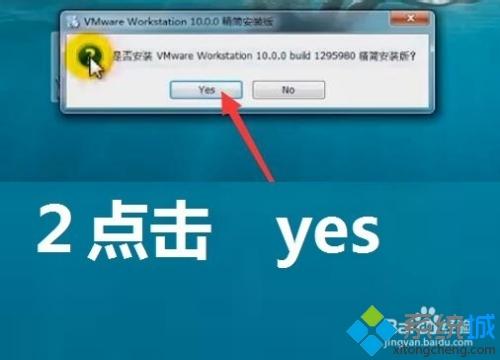
3、等待解压文件后点击“下一步”。

4、点击勾选“我接受许可协议中的条款”,点击“下一步”。

5、按照提示操作,一直点击“下一步”,直到安装完成点击“完成”。
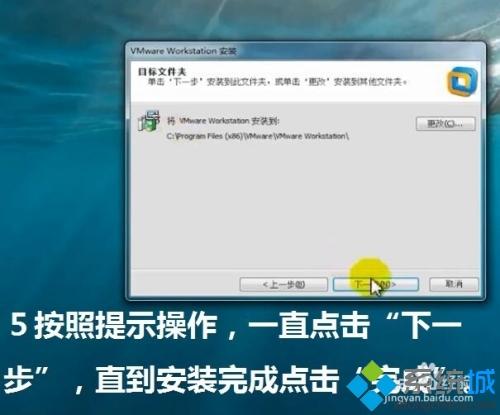
6、安装完成之后打开软件,就可以安装新的虚拟机了。


在win10电脑上安装虚拟机对于新手朋友而言都是一道难题吧,今天看完教程之后,想必大家都懂得怎么操作!
我告诉你msdn版权声明:以上内容作者已申请原创保护,未经允许不得转载,侵权必究!授权事宜、对本内容有异议或投诉,敬请联系网站管理员,我们将尽快回复您,谢谢合作!











