Win10桌面图标布局突然错乱怎么回事_Win10桌面图标布局突然错乱的修复方法
使用Win10系统过程中总会遇到各种各样的小问题,例如桌面图标布局突然错乱的情况,明明什么都没操作,为什么会这样?那么有什么办法解决?我们可以尝试通过注册表编辑器来修复,接下去和大家详细说明一下Win10桌面图标布局突然错乱的修复方法,欢迎大家一起来围观。
具体方法如下:
1、如果你使用了32位的Win10系统版本,我们可以尝试通过注册表编辑器来修复,在桌面上按下Windows徽标键+R键,在弹出的运行命令窗口中输入“regedit”命令,打开注册表编辑器页面。
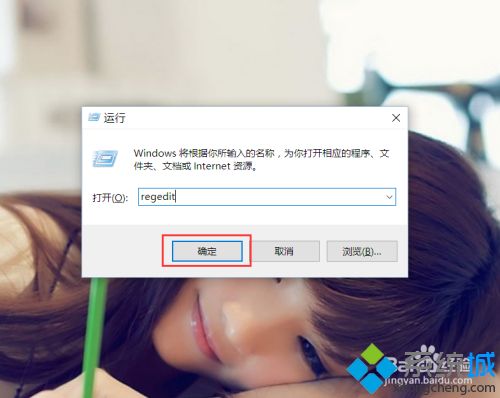
2、打开注册表编辑器页面之后,双击打开左侧的注册表子项,将注册表子项定位至:HKEY_CLASSES_ROOT\CLSID\{42aedc87-2188-41fd-b9a3-0c966feabec1}\InProcServer32。
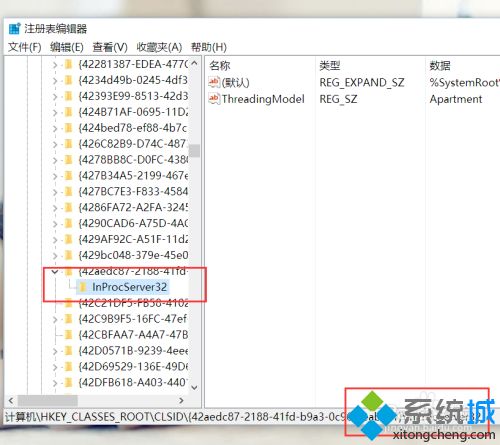
3、接下来,我们在打开的子项右侧页面中,找到名为默认的项,双击打开该子项键值。
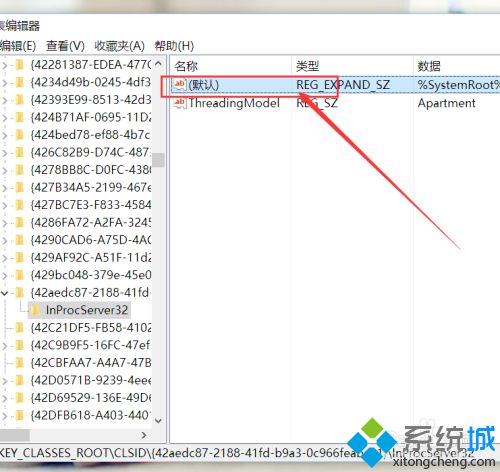
4、我们将其键值修改为”%SystemRoot%\system32\windows.storage.dll“,然后点击确定按钮,保存对注册表编辑器的修改。
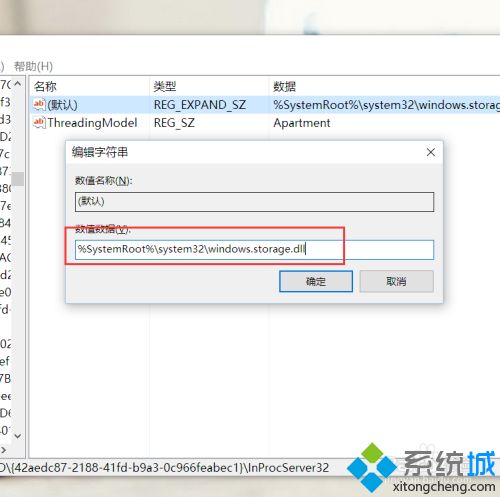
5、如果你使用了64位版本的Win10操作系统,除了和32位操作系统相同的操作之外,我们还需要进行下面的操作。双击打开注册表中的”HKEY_CLASSES_ROOT\Wow6432Node\CLSID\{42aedc87-2188-41fd-b9a3-0c966feabec1}\InProcServer32“子项。
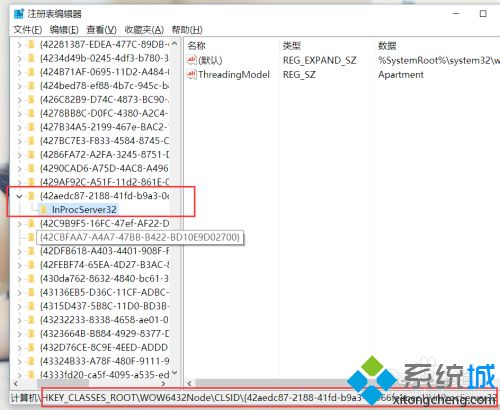
6、我们还是在右侧页面中找到名为默认的子项,然后将其键值修改为”%SystemRoot%\system32\windows.storage.dll“,然后点击确定按钮,保存对注册表编辑器的修改。
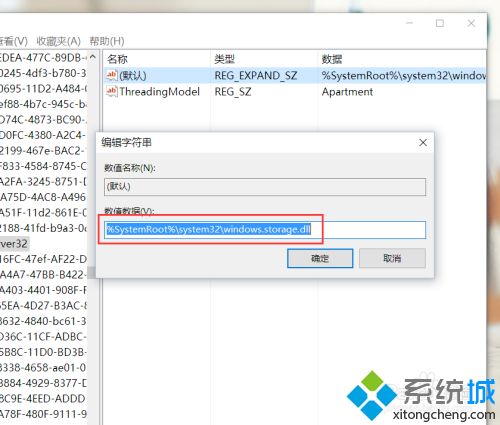
7、在完成上面修改注册表编辑器的步骤之后,请大家在桌面上按下Alt键+F4键,在弹出的关机命令窗口中选择”重启“命令,只有在计算机重启之后我们才可以看到桌面图标布局的恢复了。
8、除了对系统注册表进行修改以外,我们还可以利用第三方软件来恢复桌面图标布局,这里大家可以百度一下“IconRestorer”软件。
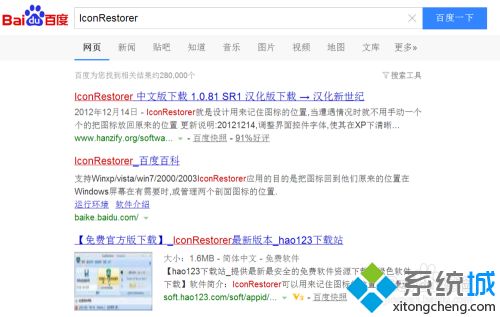
9、下载该软件之后,双击打开软件文件包中的主程序文件,打开主程序命令窗口主页面。
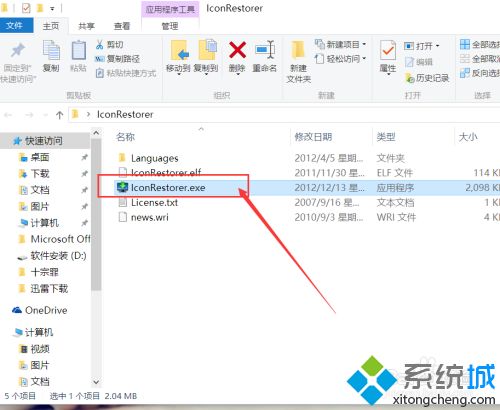
10、点击软件主页面中的“保存当前桌面布局”按钮,就可以将当前使用的桌面布局保存到软件中,以便为了日后恢复桌面图标布局。

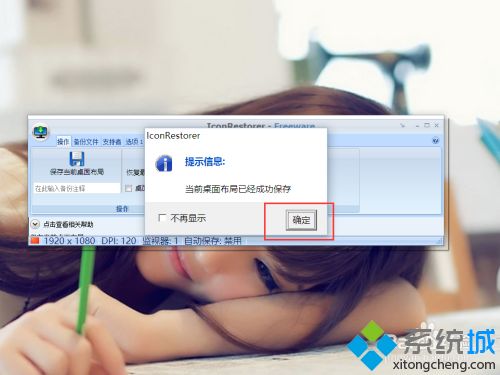
11、点击软件界面中的“恢复最近一次保存的桌面布局”按钮,就可以保存最近一次的桌面布局方案,当我们发现桌面图标错乱之后,点击该按钮即可轻松恢复,小伙伴们赶紧试试吧。
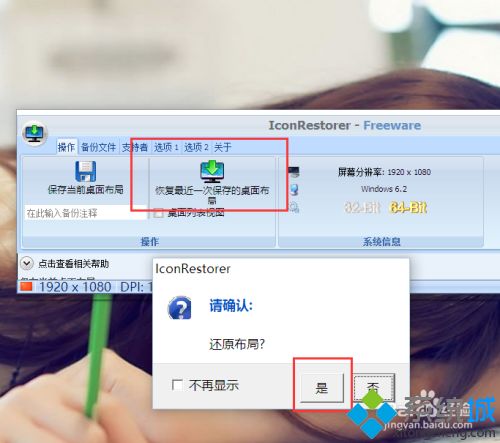
如果桌面常用软件图标位置发生改变会降低工作效率,因此,如果出现Win10桌面图标布局错乱的问题,可以及时参考教程修复!
我告诉你msdn版权声明:以上内容作者已申请原创保护,未经允许不得转载,侵权必究!授权事宜、对本内容有异议或投诉,敬请联系网站管理员,我们将尽快回复您,谢谢合作!











