win10关闭更新维护的方法是什么_w10关闭自动维护的方法图文步骤
最近有朋友问小编win10关闭更新维护的方法是什么的问题,对于win10关闭更新维护的问题,应该还有不少朋友不明白。Win10系统中有自动,这个功能是默认处于打开状态的,但是有的朋友想要手动来维护,那么我们应该如何关闭win10系统的自动维护功能呢?别着急,小编这就为大家带来w10关闭自动维护的方法图文步骤。
w10关闭自动维护的方法图文步骤:
1、首先,按下快捷键 Win+R 键,打开运行窗口;
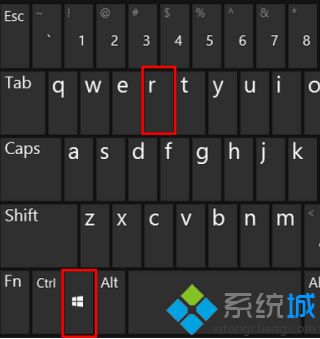
2、在运行窗口中输入 regedit,再点击“确定”打开注册表;
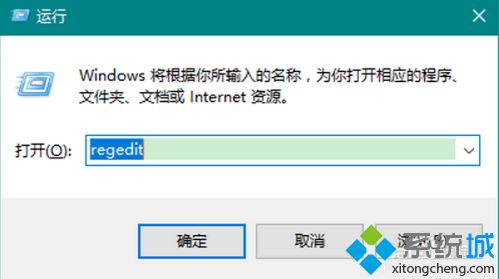
3、打开注册表以后,进入到以下位置:
HKEY_LOCAL_MACHINE\SOFTWARE\Microsoft\Windows NT\CurrentVersion\Schedule\Maintenance
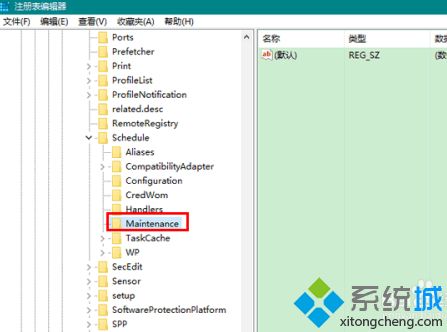
4、然后在该处右击鼠标,选择新建一个 DWORD 类型的 32 位值;
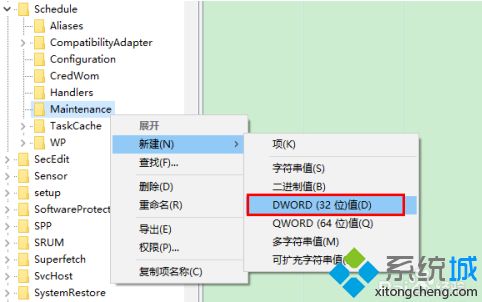
5、再将新建的值改名为 MaintenanceDisabled;
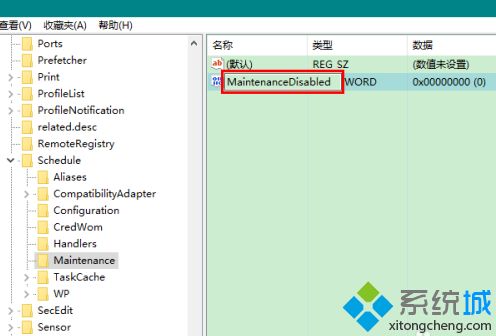
6、双击这个新建的MaintenanceDisabled,并将其值改为 1。现在,一切就大功告成了,保存即可关闭自动维护功能。
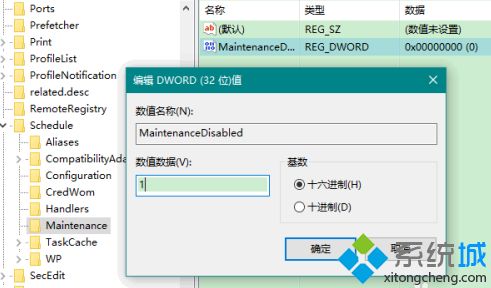
好了,以上就是关于win10关闭更新维护的方法是什么的全部内容了,希望本篇w10关闭自动维护的方法图文步骤对你有所帮助。
我告诉你msdn版权声明:以上内容作者已申请原创保护,未经允许不得转载,侵权必究!授权事宜、对本内容有异议或投诉,敬请联系网站管理员,我们将尽快回复您,谢谢合作!










