win10为什么不能新建文件夹_win10不能新建文件夹的解决方法
电脑成为人们日常工作和生活的重要部分,一般大家会在桌面创建多个文件夹,分门别类的存放在不同的文件。有时候遇到win10不能新建文件夹的情况,大家会因此问题感到十分着急,怎么办呢?别担忧,本次教程就给大家介绍win10不能新建文件夹的解决方法。
具体方法如下:
一、首先,打开win10系统,在键盘上按下“win+R”,唤出“运行”窗口。
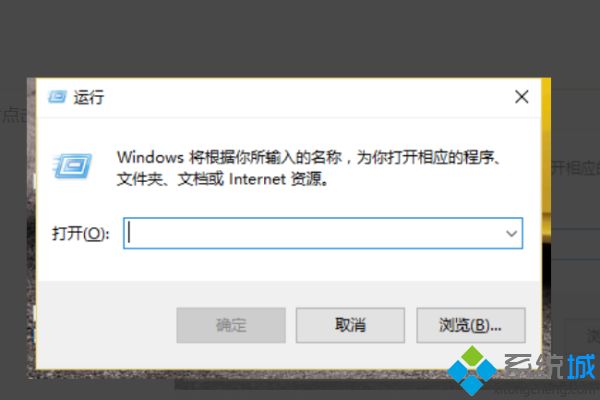
二、然后,在弹出的“运行”窗口中输入“regedit”命令,点击“确定”,点击打开。
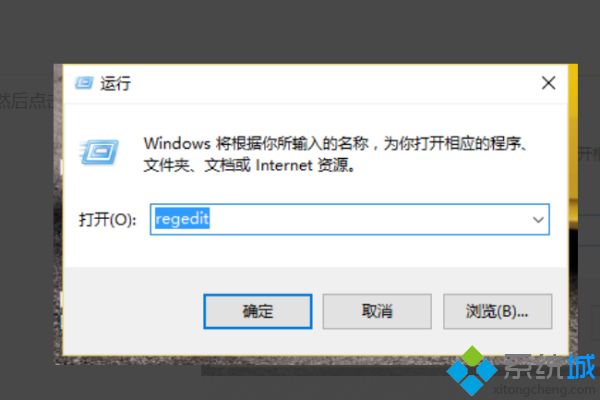
三、然后,在“注册表编辑器”窗口界面的左侧菜单中选择展开“HKEY_CLASSES_ROOT”,点击打开。
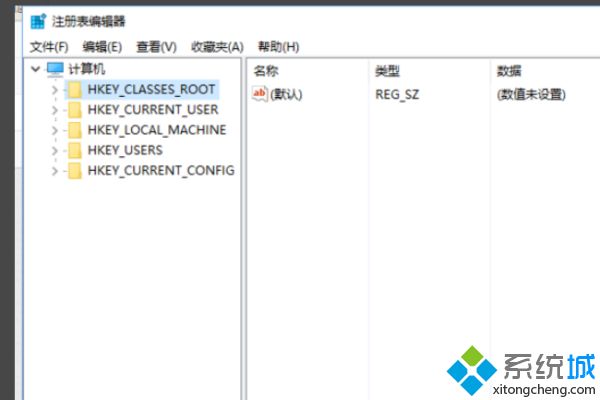
四、然后,在“HKEY_CLASSES_ROOT”中根据路径找到“Directory”-“DirectoryBackgroundshellexContextMenuHandlers”
“ContextMenuHandlers”-“New”,点击打开。
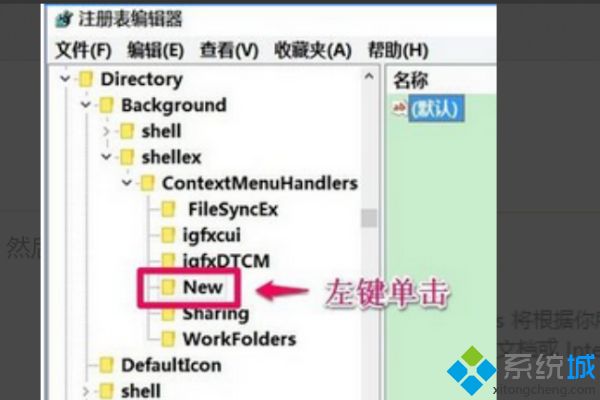
五、然后,在右侧窗口中,可以看到默认的数值数据为:“D969A300-E7DF-11d0-A93B-00A0C90F2719”,将数据更改为:“D969A300-E7FF-11d0-A93B-00A0C90F2719”,点击打开。
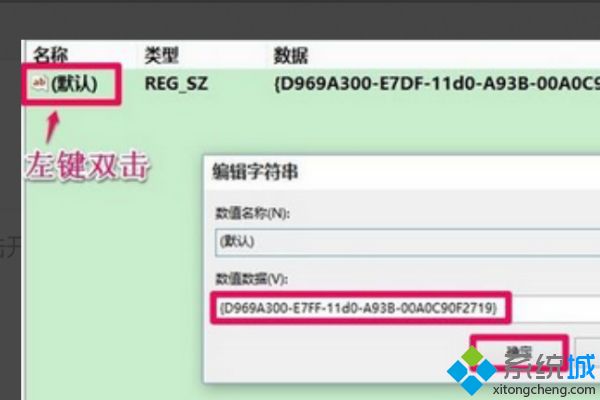
六、最后,回到Win10电脑桌面上,在右键菜单中选择“新建”即可看到“新建文件夹”,问题解决。
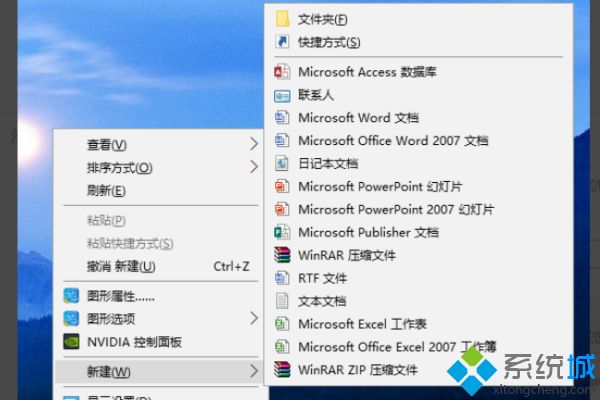
win10不能新建文件夹的原因和解决方法分享到这里了,最后,回到桌面重新操作即可创建新的文件夹。
我告诉你msdn版权声明:以上内容作者已申请原创保护,未经允许不得转载,侵权必究!授权事宜、对本内容有异议或投诉,敬请联系网站管理员,我们将尽快回复您,谢谢合作!










