win10设置电脑睡眠模式下继续下载的图文教程
在使用win10精简版电脑时有些文件体积很大,所以下载需要的时间也很长。为了节省时间,很多会在晚上开着电脑下载文件,但电脑在一段时间没有使用就会进入睡眠模式,所以win10如何设置电脑睡眠模式下继续下载呢?下面本文就为大家分享了具体的图文教程,一起往下看吧。
图文教程如下:
1、按下Win+R组合键打开运行,输入regedit后按回车键。
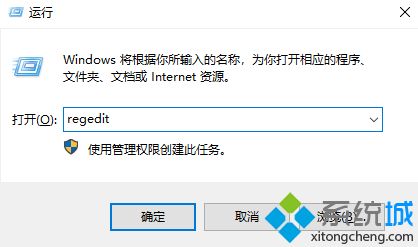
2、打开注册表编辑器后,在地址栏复制粘贴HKEY_LOCAL_MACHINE\SYSTEM\CurrentControlSet\Control\Session Manager\Power,然后按回车键,对着Power单击鼠标右键,鼠标放在弹出菜单中的“新建”上,然后点击此计菜单中的“DWORD(32位)值”,并将其命名为“AwayModeEnabled”,双击该值。
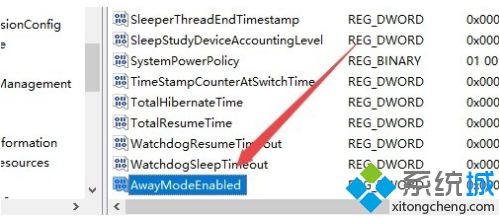
温馨提示:较低版本需要要依次展开定位带相关键值。
3、在编辑DWORD(32位)值对话框,将其数值数据修改为“1”然后点击底部“确定”。
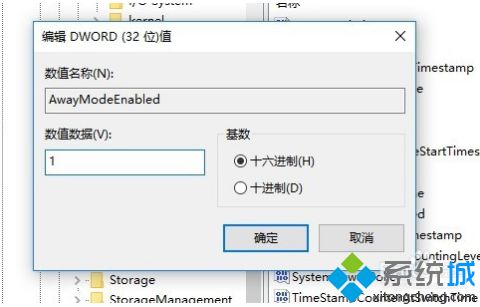
4、在Win+I组合键调出Windows 设置,点击其中“系统”。
5、在系统窗口,点击选择左侧“电源和睡眠”,然后在右侧窗口将选择“睡眠”设置为“从不”,然后再点击下面的“其他电源设置”。
6、在电源选项窗口,点击“更改电源计划设置”。
7、在编辑计划设置窗口,点击“更改高级电源设置”。
8、在电源选项对话框,在列表中点开“硬盘”,然后将“在此时间后关闭硬盘”,设置成“从不”,完成设置后,点击底部“确定”。
9、这样设置完成后,就可以在睡眠模式下继续联网下载文件了。
上面给大家分享的就是win10设置电脑睡眠模式下继续下载的图文教程啦,有需要的用户可以按照上面的方法来操作。
我告诉你msdn版权声明:以上内容作者已申请原创保护,未经允许不得转载,侵权必究!授权事宜、对本内容有异议或投诉,敬请联系网站管理员,我们将尽快回复您,谢谢合作!










