win10自动启动软件怎么关闭?win10关闭软件自动启动的图文教程
我们在使用win10电脑的时候会安装很多自己需要的软件,但这就导致了开机的时候总会有许多软件自动启动的情况出现。那win10自动启动软件怎么关闭呢?有不熟悉电脑的用户可能不知道怎么操作,所以今天本文为大家整理的就是关于win10关闭软件自动启动的图文教程。
推荐下载:win10 64位安装版下载
图文教程如下:
1、右键点击桌面任务栏,在弹出页面中选择任务管理器。
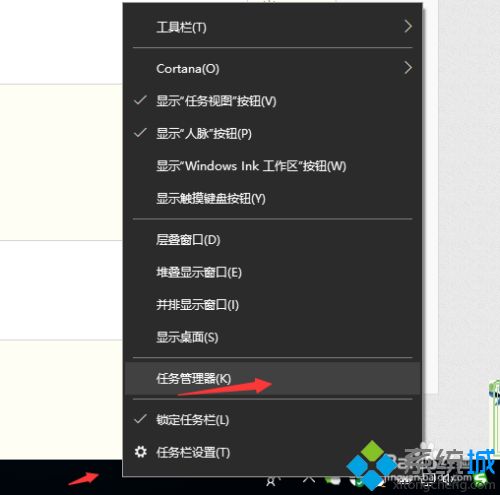
2、点击详细信息。
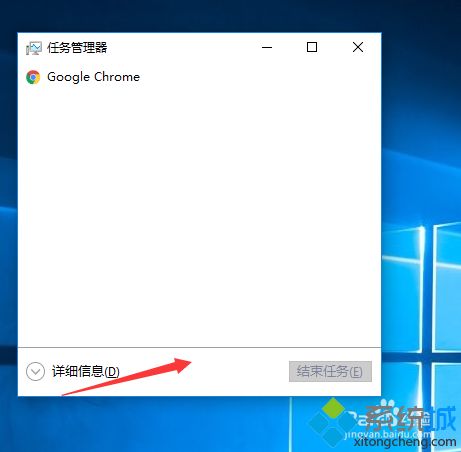
3、点击启动选项,在选项中可以看到开机自动启动的软件。
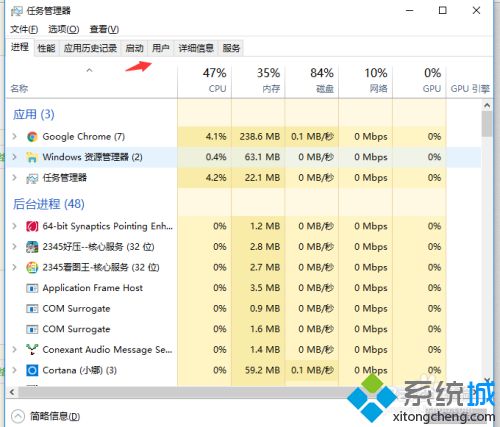
4、选择想要关闭自动启动的软件,然后点击右下角禁用按钮。
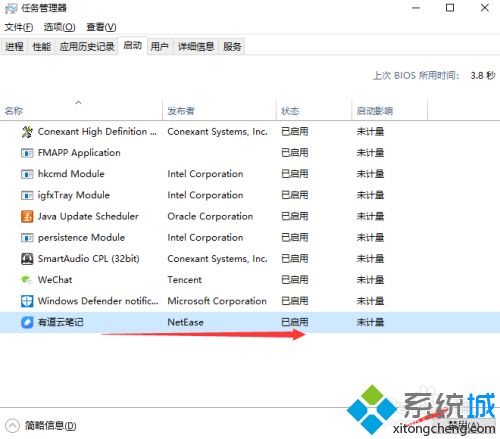
5、修改完成后可以看到软件开机自动启动状态已经更改为禁用了。这样在重启的时候被禁用的软件就不会再开机启动了。
6、如果有安装360安全卫士,打开主界面,点击优化加速,启动项里面,就可以关闭不需要的自启动软件。
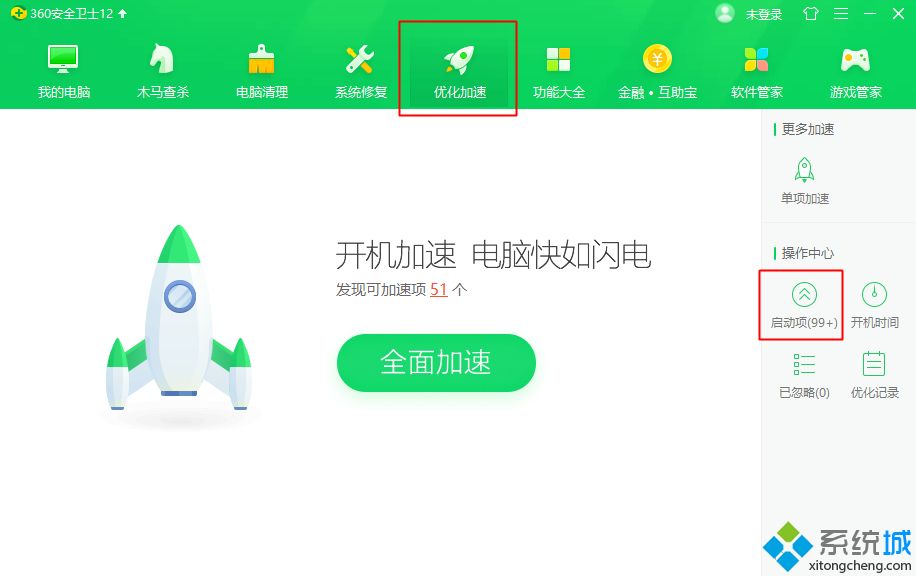
上面就是win10关闭软件自动启动的图文教程啦,有需要的网友可以按照上面的方法来操作哦。
我告诉你msdn版权声明:以上内容作者已申请原创保护,未经允许不得转载,侵权必究!授权事宜、对本内容有异议或投诉,敬请联系网站管理员,我们将尽快回复您,谢谢合作!










