win10如何禁止桌面放文件_Win10禁止桌面放文件步骤
我们在使用win10电脑过程中,经常喜欢将文件放在桌面上,时间久了桌面那文件就会很多,影响开机加载速度,其实我们可以禁止桌面放文件,那么win10如何禁止桌面放文件呢?本文给大家演示一下详细的操作步骤吧。
具体解决方法如下:
1、按下“Win+R”呼出运行,在框内输入“regedit”然后按下回车键呼出注册表编辑器。
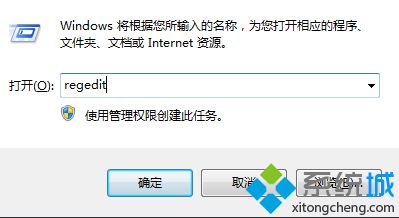
2、在注册表框内依次展开“HKEY_CURRENT _USER\software\MicrosoftWindows\CurrentVersion\Policies\Explorer”。
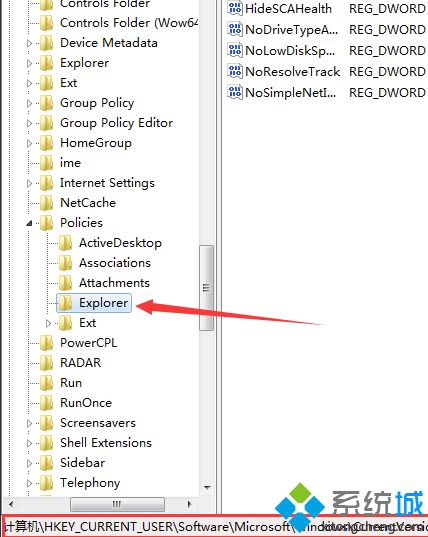
3、在窗口右侧单击右键,点击“新建”,选择“DWORD(32-位)值”,将其值名字修改为“NoSaveSettings”。
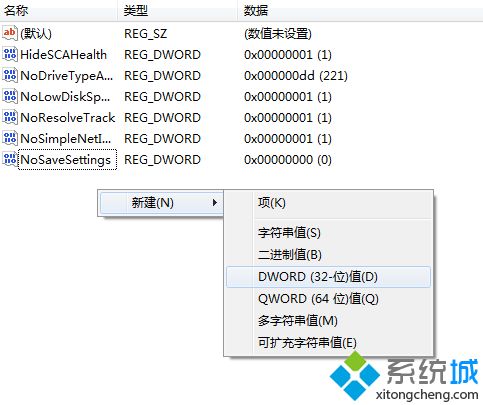
4、双击打开刚创建的“NoSaveSettings”,然后将其数值数据修改为“1”,然后点击确定即可。
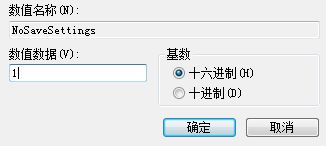
5、如果要恢复,那么删除NoSaveSettings,或者将数值改成0即可。
上述就是win10如何禁止桌面放文件的详细步骤,大家可以参考上面的方法来操作即可,更多系统安装教程,请访问系统城www.xitongcheng.com。
我告诉你msdn版权声明:以上内容作者已申请原创保护,未经允许不得转载,侵权必究!授权事宜、对本内容有异议或投诉,敬请联系网站管理员,我们将尽快回复您,谢谢合作!










