教你win10高分辨率屏幕软件字体小的解决方法
现在很多用户的电脑都升级为了win10系统,但在使用的过程中难免会遇到一些问题。例如最近就有网友反映说自己的电脑出现了高分辨率屏幕下软件字体小的情况,这是怎么回事呢?我们又该如何解决呢?其实出现这一问题我们只需要手动将字体调大就可以解决,那么下面小编就来教大家关于win10高分辨率屏幕软件字体小的解决方法。
解决方法如下:
1、点击windows10系统桌面上的开始图标。
2、接着点击弹出的窗口中左下方的“设置”图标。
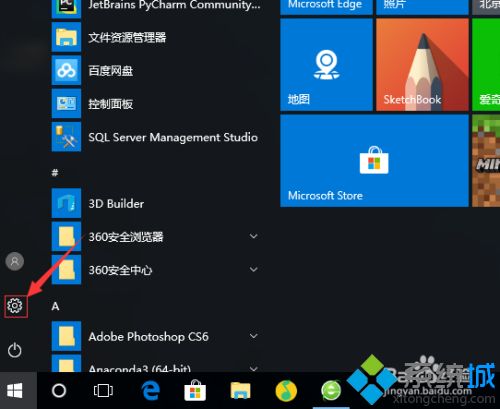
3、然后点击弹出的窗口中的“系统”的图标。
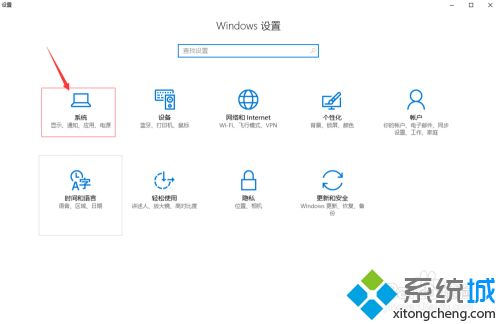
4、接着滑动弹出的窗口右边“更改文本、应用和其他项目的大小”(默认是100,你可以改到你想要的大小)
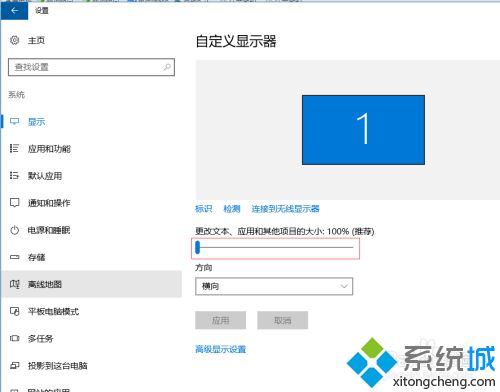
5、改变大小后,显示效果如下图所示。(字体明显变大了很多)
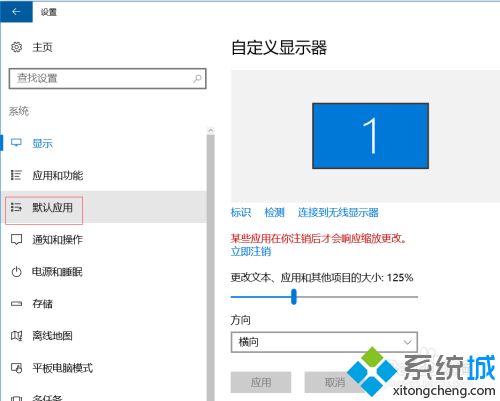
6、如果你对这样改变的效果不是很满意,你可以接着点击右边的“高级设置”。
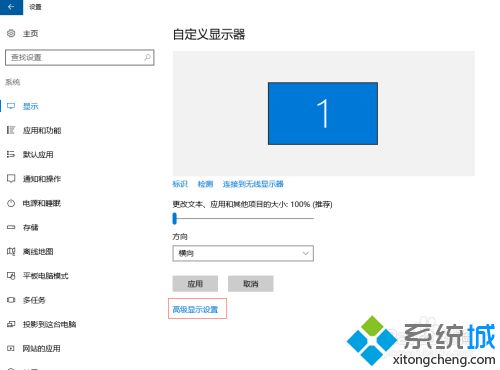
7、最后我们可以在新弹出的窗口中修改分辨率。
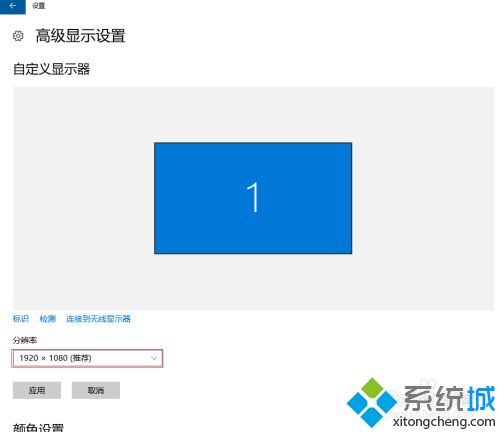
以上就是关于win10高分辨率屏幕软件字体小的解决方法啦,有出现同样情况的可以按照上面的方法来解决哦。
我告诉你msdn版权声明:以上内容作者已申请原创保护,未经允许不得转载,侵权必究!授权事宜、对本内容有异议或投诉,敬请联系网站管理员,我们将尽快回复您,谢谢合作!










