win10怎么注销账户登录_win10注销账户登录的方法
许多小伙伴留言说win10如何注销账户登录?有时候创建多个用户账户不再需要了,想把它注销掉,不然显示太多很麻烦。但是对注销账户登录的操作比较陌生,针对此疑问,小编就来说说一下win10注销账户登录的详细步骤。
具体方法如下:
1、首先,点击电脑左下角的“开始”。
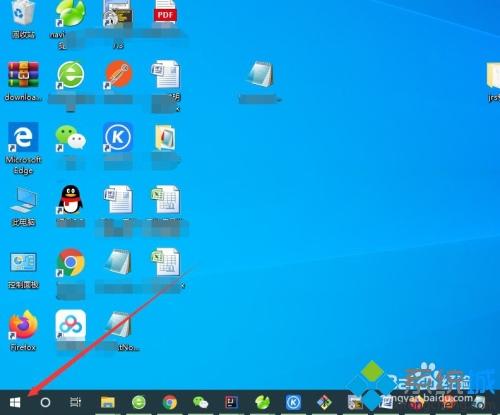
2、点击开始菜单中的头像,如图所示。
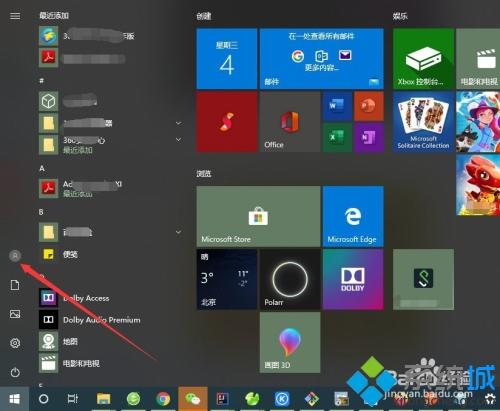
3、选择弹出菜单中的“注销”就可以了,如图所示。
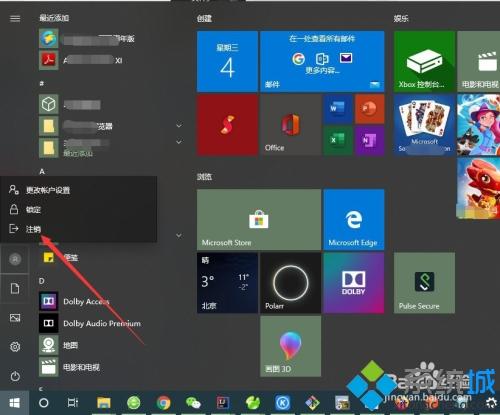
4、也可以点击开始菜单左上角的“三条线”更多安装教程,请访问系统城www.xitongcheng.com按钮,如图所示。
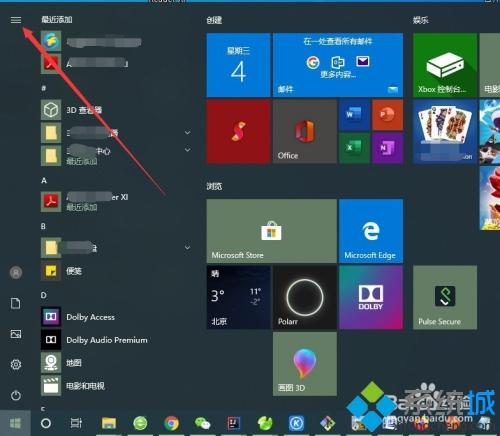
5、然后点击自己的登录账号,如图所示。
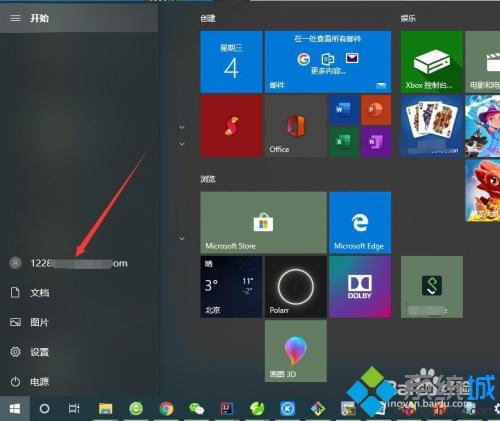
6、同样会弹出一个菜单,选择“注销”即可,如图所示。
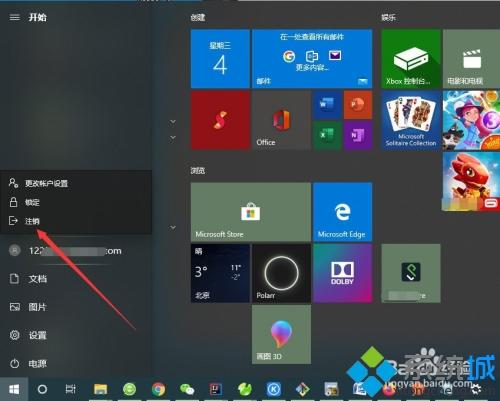
7、也可以直接使用快捷键“Ctrl+Shift+Delete”,点击“注销”即可,如图所示。
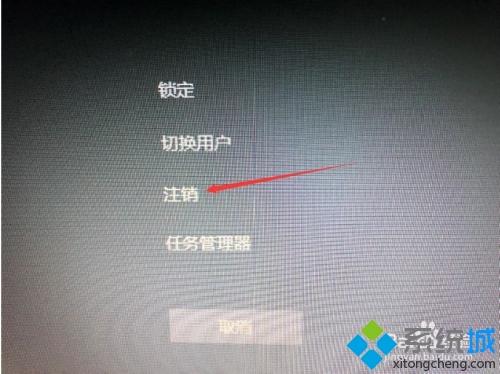
以上和大家详解win10注销账户登录的详细步骤,win10系统界面发生很多改变都让很多朋友无法适应,希望本文教程对大家有所帮助!
我告诉你msdn版权声明:以上内容作者已申请原创保护,未经允许不得转载,侵权必究!授权事宜、对本内容有异议或投诉,敬请联系网站管理员,我们将尽快回复您,谢谢合作!










