简单几步解决win10无法访问其他电脑共享文件的问题
现在很多用户都将自己的电脑升级为了win10系统,但在长时间的使用难免会出现了一些问题,例如有的用户会遇到了win10无法访问其他电脑共享文件的情况,我们该怎么解决呢?有些不熟悉的网友不太清楚,所以今天本文为大家分享的就是解决win10无法访问其他电脑共享文件的方法。
解决方法如下:
1、在Windows10桌面上,右键点击“此电脑”图标,在弹出的菜单中选择“管理”菜单项
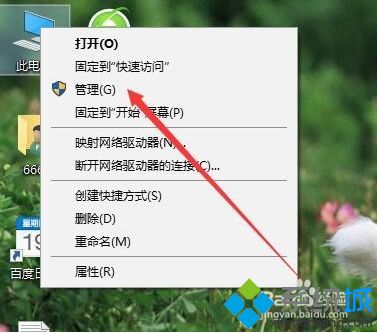
2、在打开的计算机管理窗口中,点击左侧的“服务”侧边栏
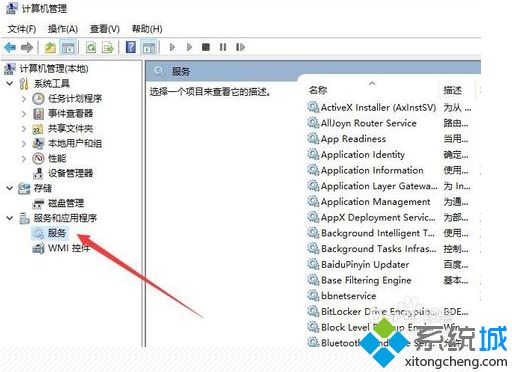
3、在计算机管理右边窗口中,找到Workstation服务,然后双击该项服务
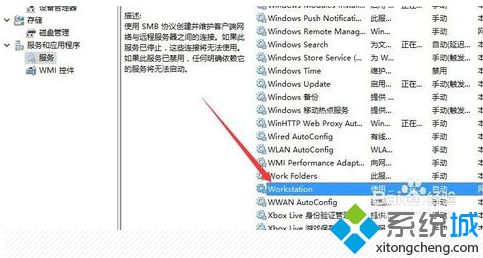
4、在打开的Workstation服务窗口中,如果该服务没有运行,点击运行即可,如果运行了,可设置其为自动运行

5、同样的方法,我们找到Server服务项,然后双击该服务项目
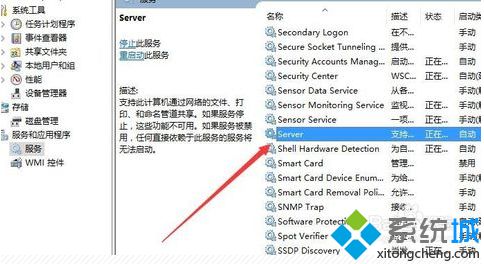
6、同样如果该服务没有运行的话,把其启动为运行,如果运行了,我们把其启动类型设置为“自动”
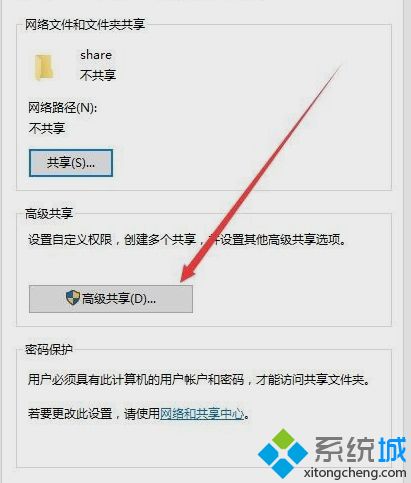
7、找到要设置为共享 的文件夹,然后右键点击该文件夹,在弹出菜单中选择“属性”菜单项,在打开的属性窗口中,点击“共享”标签
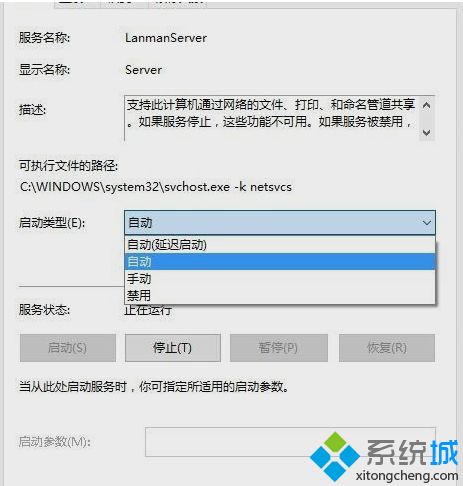
8、在共享标签页中,点击其中间的“高级共享”按钮
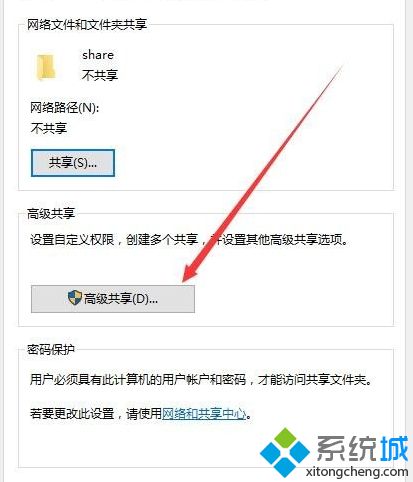
9、在打开的高级共享 窗口中,点击上面的“权限”按钮
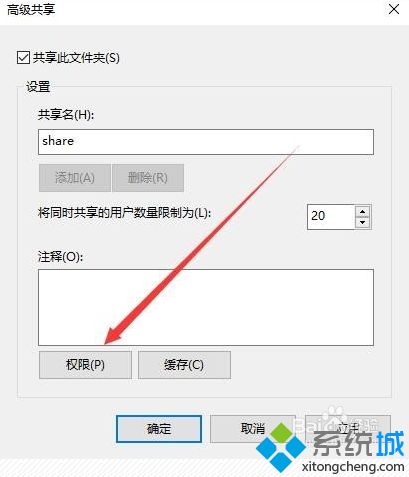
10、在打开的文件夹权限管理窗口中,我们设置用户的权限 ,也可以点击“添加”按钮,然后把guest用户添加上。
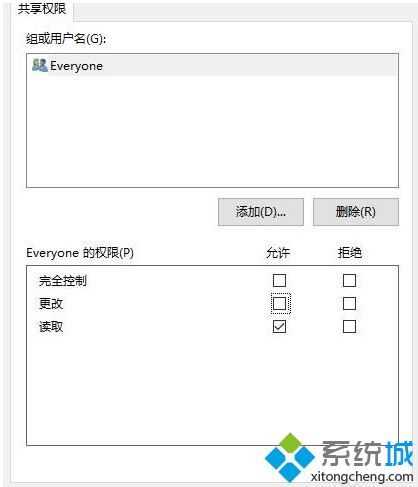
上面就是win10无法访问其他电脑共享文件的解决方法啦,有出现同样情况可以按照上面的方法发解决
我告诉你msdn版权声明:以上内容作者已申请原创保护,未经允许不得转载,侵权必究!授权事宜、对本内容有异议或投诉,敬请联系网站管理员,我们将尽快回复您,谢谢合作!










