小编教你一招设置win10虚拟内存的方法
电脑内存配置低会经常遇到内存不足的情况,当然更换内存能解决此问题,但有些人不想花费多余的费用,有什么其他办法?这时候我们可以扩大win10虚拟内存,缓解一定压力。虚拟内存是计算机系统内存管理的技术,它是将磁盘划分出一块区域充当内存使用,大大减少了内存的压力。现在,小编教你一招设置win10虚拟内存的方法。
具体方法如下:
1、右击此电脑图标,选择属性。
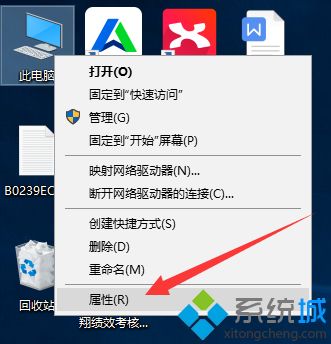
2、打开系统窗口,点击左侧栏目的高级系统设置,弹出系统属性窗口,我们看到性能栏目有虚拟内存字样,点击设置按钮。
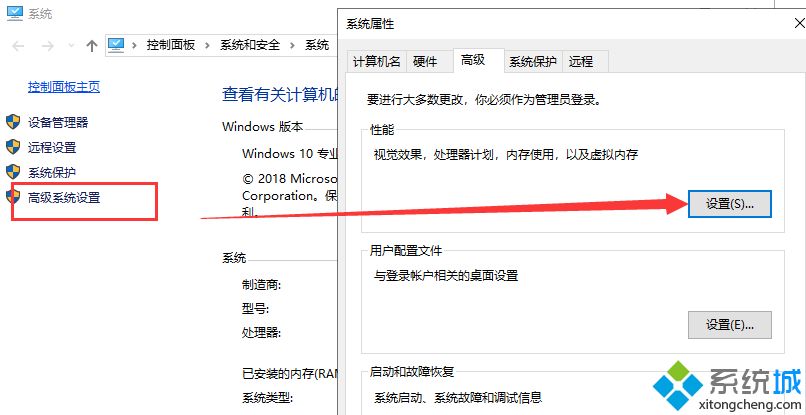
3、打开性能选项窗口,切换至高级选项卡,点击更改。
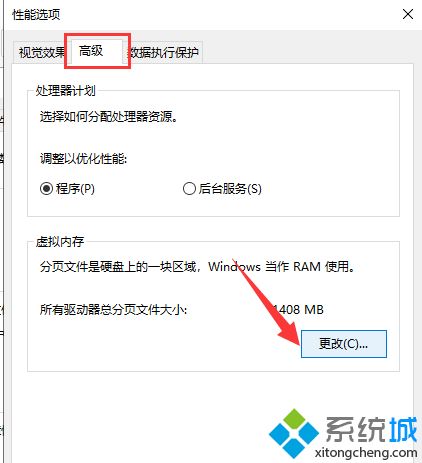
4、打开虚拟内存窗口,取下自动管理所有驱动器的分页文件大小的勾选,选择下方的自定义大小,输入初始值和最大值。内存大小可以设置为内存的1.5-2倍左右。设置完成后点击设置点击确定即可。
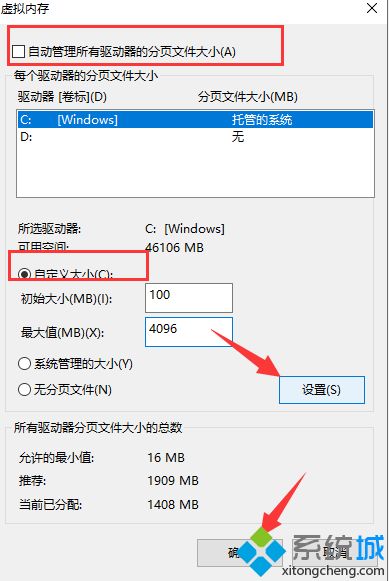
设置虚拟内存可以在内存不够的情况下使用,上述就是设置win10虚拟内存的详细步骤,是不是很简单呢?希望可以帮助到大家!
我告诉你msdn版权声明:以上内容作者已申请原创保护,未经允许不得转载,侵权必究!授权事宜、对本内容有异议或投诉,敬请联系网站管理员,我们将尽快回复您,谢谢合作!










