win10商店账户如何注册_win10微软商店账号注册方法
相信许多用户已经把系统升到win10了,在使用win10系统时你会发现win10系统自带了一个微软商店,不过在里面下载软件要先登录,那么win10微软商店账号如何注册呢?下面我们就一起来看看win10微软商店账号注册方法。
win10微软商店账号注册步骤:
1、点击windows左下窗口图标,找到【Microsoft Store】点击进入。
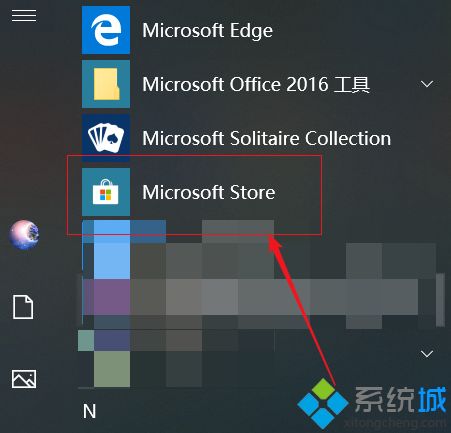
2、点击右上小人图标。
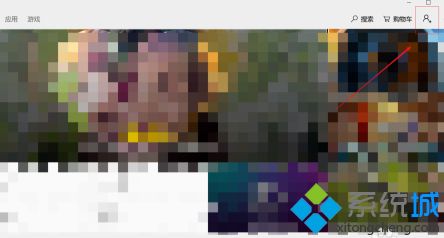
3、点击【登录】。
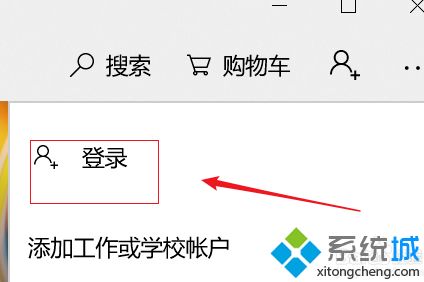
4、点击【创建一个】。
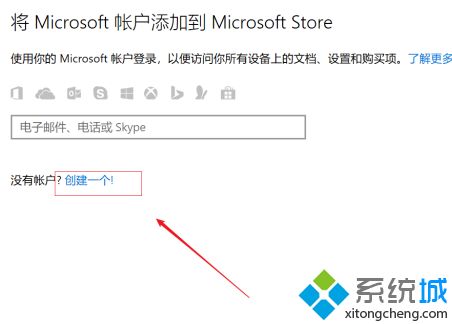
5、输入邮箱账号和密码后点击【下一步】。
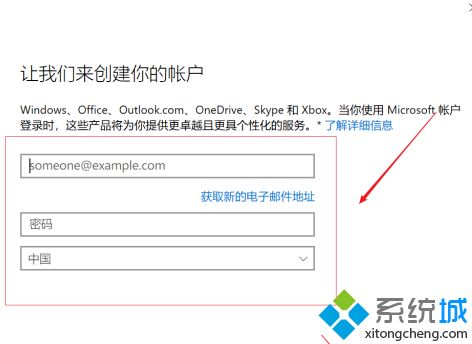
6、再点击【下一步】,提示会给你注册邮箱发一个代码,我们登录邮箱后找到代码填写好后点击【下一步】。
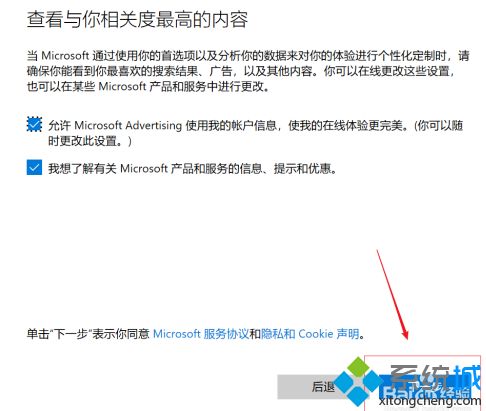
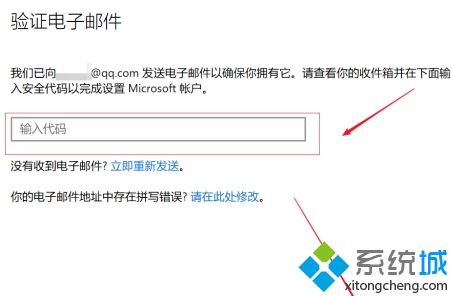
7、返回到微软商店主页面,我们可以看到我们的邮箱账号已经生成。更多系统安装教程,请访问系统城www.xitongcheng.com,就可以用这个账号登录了。
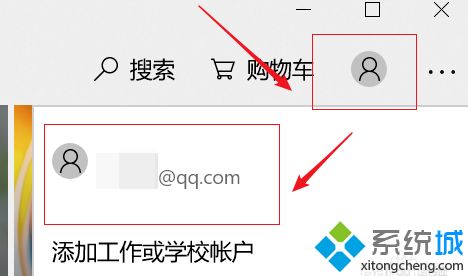
以上就是win10微软商店账号注册方法,有需要注册的用户可以根据以上步骤来操作,希望可以帮到大家。
我告诉你msdn版权声明:以上内容作者已申请原创保护,未经允许不得转载,侵权必究!授权事宜、对本内容有异议或投诉,敬请联系网站管理员,我们将尽快回复您,谢谢合作!










