win10更改电脑用户名的方法是什么_w10怎么更改电脑管理员名字
最近有朋友问小编win10更改电脑用户名的方法是什么,关于win10怎么改管理员名字的问题,相信很多朋友还不明白。windows10怎么修改电脑用户名呢?不少人都是一头雾水,不知道修改方法。别着急,小编今天就针对win10电脑开机用户名怎么改的问题,为大家带来w10怎么更改电脑管理员名字的教程。
w10怎么更改电脑管理员名字:
1、在Windows10系统桌面,右键点击屏幕上的“此电脑”图标,在弹出的右键菜单中选择“管理”菜单项;
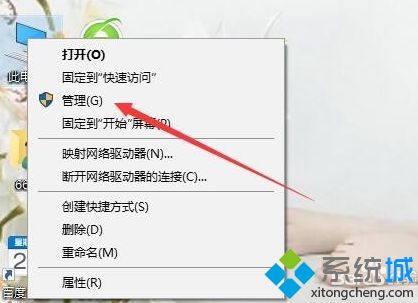
2、在打开的计算机管理窗口中,依次点击“计算机管理/系统工具/本地用户和组”菜单项;
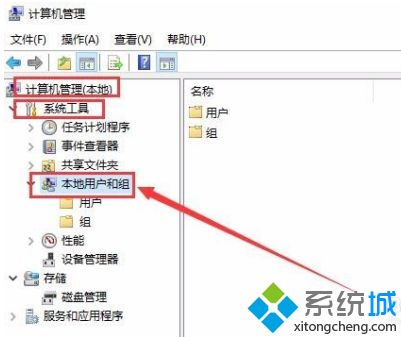
3、点击“本地用户和组”菜单项后,在打开的折叠菜单中选择“用户”菜单项;
4、这时在右侧窗口中就会显示出所有的登录账号,右键点击要修改的帐号,在弹出的右键菜单中选择“重命名”菜单项,这时原来的用户名变成了可修改的状态,直接进行修改即可;
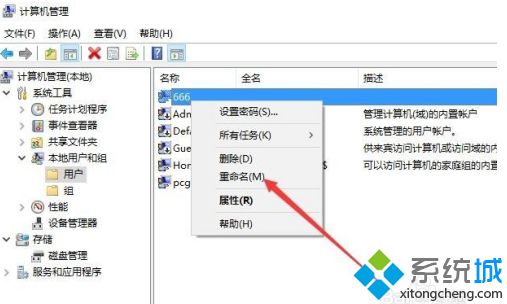
5、我们也可以双击登录用户名,在打开的属性窗口中,可以设置登录用户名的全名,最后点击确定按钮;
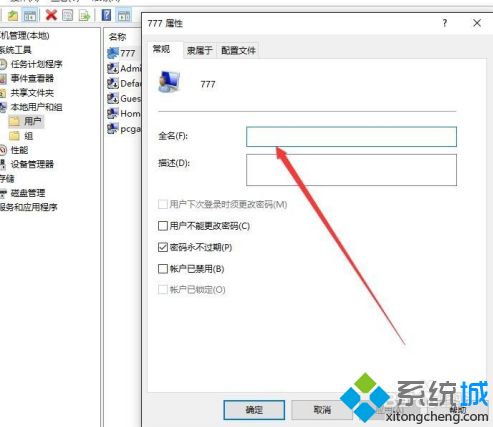
6、返回到计算机管理窗口中,可以看到修改后的用户名及其全名;
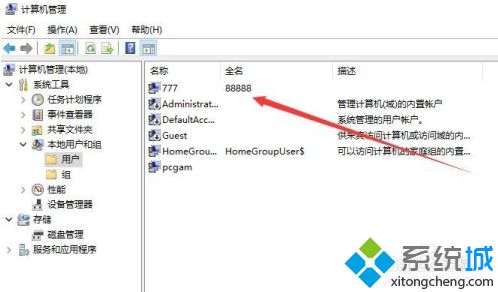
7、重新启动电脑后,就可以使用修改后的全名登录Windows10系统了。
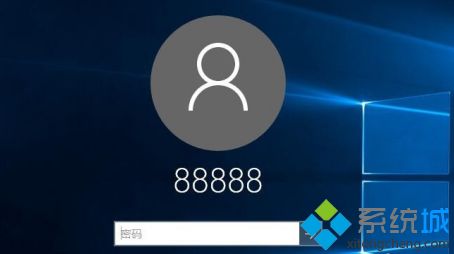
好了,以上就是关于win10更改电脑用户名的方法是什么的全部内容了,希望本篇w10怎么更改电脑管理员名字的教程能够帮助到大家。
我告诉你msdn版权声明:以上内容作者已申请原创保护,未经允许不得转载,侵权必究!授权事宜、对本内容有异议或投诉,敬请联系网站管理员,我们将尽快回复您,谢谢合作!










