win10家庭版怎么关闭自动更新_win10家庭版永久禁用更新的方法
最近有朋友问小编win10家庭版怎么关闭自动更新,对于这个问题,相信还有很多朋友不明白,很多朋友都在使用win10系统,不少朋友安装的是win10家庭版系统,win10家庭版经常会自动更新,让人很头疼,那么如何禁止win10家庭版自动更新呢?小编今天就针对如何禁止w10家庭版更新的问题,为大家带来win10家庭版永久禁用更新的方法。
win10家庭版永久禁用更新的方法:
1、因为家庭版的系统没有组策略可以进行操作,所以只能通过禁用系统服务来关闭 自动更新功能。按Windows键+R键打开运行;
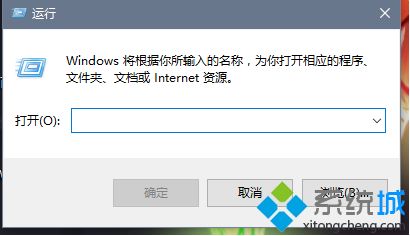
2、输入”services.msc“打开服务;
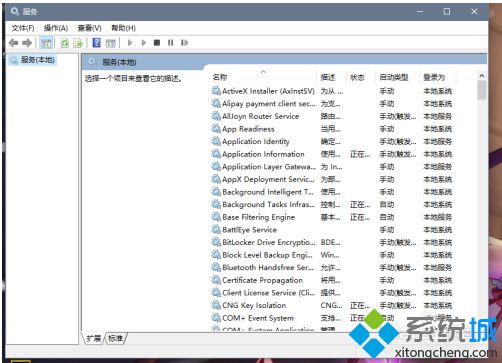
3、找到"Windows Update”选项,右键选择【属性】;
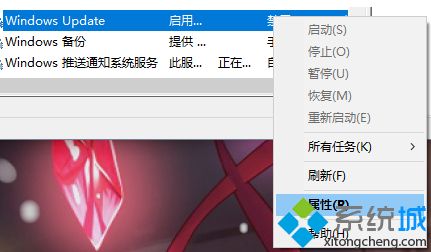
4、将Windows Update的启动类型修改为【禁用】;
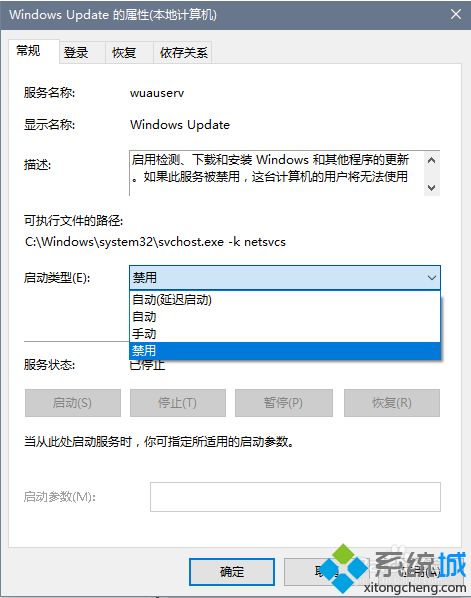
5、然后点击恢复,将“第一次失败”改为“无操作”,最后点击确定,这样就能彻底将自动更新禁用了。
好了,以上就是关于win10家庭版怎么关闭自动更新的全部内容了,希望本篇win10家庭版永久禁用更新的方法对你有所帮助。
我告诉你msdn版权声明:以上内容作者已申请原创保护,未经允许不得转载,侵权必究!授权事宜、对本内容有异议或投诉,敬请联系网站管理员,我们将尽快回复您,谢谢合作!










