win10声道怎么设置_win10设置双声道方法
相信许多用户都已经在使用win10系统了,有些用户由于刚升到win10系统不久,对win10一些功能还没有了解。不过设置声道得方法比较容易,只需右键进入扬声器的属性就可以进行设置了,下面我们就一起来看看win10设置。
win10声带设置步骤:
1、在Windows10系统桌面,右键点击桌面右下角的音量图标,在弹出菜单中选择“播放设备”菜单项。
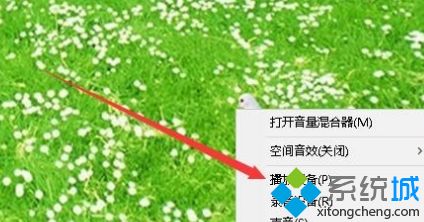
2、在打开的声音窗口中,就可以看到当前的所播放设备了。
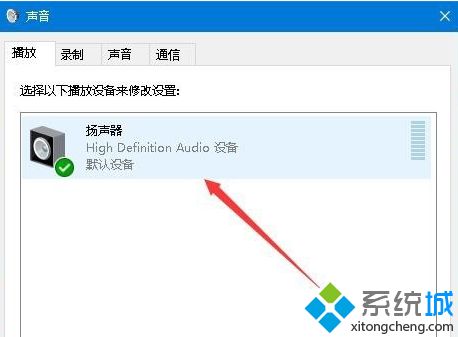
3、右键点击当前默认的播放设备,在弹出菜单中选择“属性”菜单项。
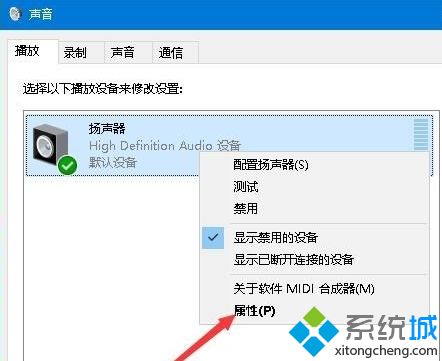
4、这时就会打开播放器属性窗口,在窗口中点击“级别”选项卡。
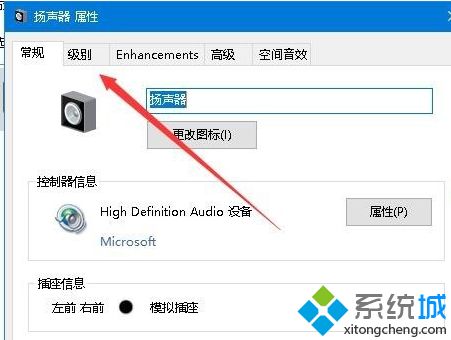
5、在打开的声音级别设置窗口中,点击“平衡”按钮。
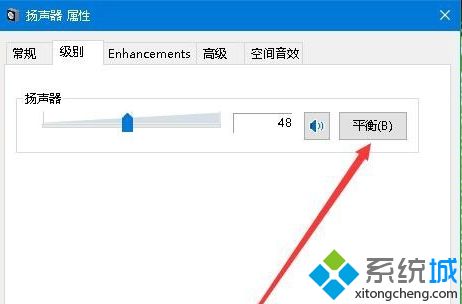
6、这时就会弹出左右声道的设置窗口中了,可以通过拖动滑块,来调整左右声道的音量大小。
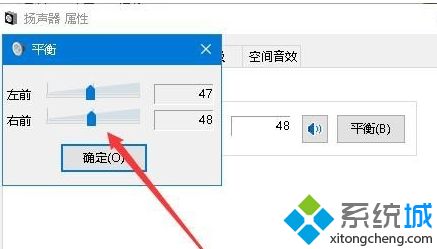
以上就是win10声道设置方法,有需要查看的用户可以到上进行查看,希望可以帮到大家。
我告诉你msdn版权声明:以上内容作者已申请原创保护,未经允许不得转载,侵权必究!授权事宜、对本内容有异议或投诉,敬请联系网站管理员,我们将尽快回复您,谢谢合作!










